-
FAQs
- KB - Possible issue in Desktop Apps after Windows Defender update
- KB - How do I use the BASIS Support Ticket Portal?
- KB - Invalid SNI message in BBj 24+
-
- Articles coming soon
-
- Articles coming soon
-
General
- KB - Possible issue in Desktop Apps after Windows Defender update
- KB - How do I use the BASIS Support Ticket Portal?
- Certificate Options for Web Start
- BASIS and Oracle Java Licensing
- KB - BASIS Product Compatibility with Java Releases
- BASIS License Manager (BLM) 18 Installation Instructions
- Jar Registration and Licensing
- How Thin Clients and Desktop Apps Work
- Excessive BBj Logging on Last Day of the Year (December 31)
- Unresponsive Thin Client
- BLM Log message - EXITING DUE TO SIGNAL 37
- JVM GC Arguments, Java 11 vs Java 8
- BASIS Example Certificate Authority
- 01147: Facetterm issue with tty's on Fedora Core 5
- What It Means That Java 8 Drops Support for ODBC Connections From Java (and thus BBj)
- Managing Notifications About Bug and Enhancement Changes
- 00283: How to add new users to an existing BBx license
- 00960: How to find out your BASIS product Serial Number
- Query Analysis Prevents BBjServices Starting
- Coordinating Application Development and Testing BBj Release Cycle
- Licenses Can Be Exhausted from Bots Crawling BBJSP Pages
- Configuring Web Start During a BBj Installation
- Enterprise Manager Fails to Load
- How Check BASIS Eclipse Plug-in Versions
- Effective Problem Reports and Feature Requests
- SCALL examples for VPRO/5 and BBj
- New Oracle Signed JNLP Property Requirements
- Creating Bugzilla Reports
- Collapsing Licenses Multihomed Windows System
- 01154: What BASIS products and operating systems cannot use the new composite hostid?
- Web Start "Application Blocked" Solutions
- PRO/5 Data Server as a Visual PRO/5 Print Server
- NoHostIDAvailable
- Jetty Webserver: HTTP code 403 (Forbidden) shown for symbolically linked Document Base Directories
- OpenSSL and BASIS Products
- Removal of Fonts from JDK 11
- Sharing BBj Custom Object
- Re-signing BBj's Web Start Jar for Branding
- Voting in Bugzilla
- Vulnerability in Apache Log4j Library
- How to configure a backup license when using the BASIS License Server (BLS)
- Restrict Java Web Start Clients to Specific JVM Versions
- Using Modified Third Party Jars in BB
- Show Remaining Articles (28) Collapse Articles
-
BBj ODBC Driver
- KB - ODBC Connection to a Remote BBj Server
- 01106: MS Access Error message: The decimal field's precision is too small to accept the numeric you attempted to add.
- 01143: Tips for BBj and using SourceForge jTDS JDBC Driver for Microsoft SQL Server and other third party JDBC Databases.
- 00898: Y2K Window value does not stay set.
- 01238: Unable to Get Table list BAD HEADER
- 01237: How to handle MySQL with 0000-00-00 dates
- 00901: BBj and BBj ODBC Driver gets "Required connection information missing. Unable to connect"
-
BASIS ODBC Driver (pre-BBj)
- 00293: Installation problems with the ODBC driver
- 00310: fserr=5, fserrs=-21 when connecting to a datasource via the ODBC Driver
- 00771: Which revision of the BASIS ODBC Driver recognizes the new mkeyed filetypes?
- 00506: List of reserved words for the 1.1 32-bit ODBC Driver and 1.0 16-bit ODBC Driver
- 00319: How to speed up queries in Access via the BASIS ODBC Driver
- 00873: Invalid Operand error message with ODBC Driver
- 00523: Error 77 or FSERR=5, FSERRS=-21 executing an SQL SELECT with an ORDER BY or GROUP BY clause
- 00791: ODBC Driver doesn't uninstall completely when uninstalled.
- 00495: 'Execute error: Invalid String Size' error when using the ODBC Driver
- 00727: Debug Assertion Error after Installing ODBC Driver Rev 2.02
- 00311: When viewing BASIS data from Access, #NAME appears in the field headings and the data is not displayed
- 00331: fserr=61, fserr=-161 when connecting to a datasource via the ODBC Driver
- 00471: Busy/Timeout error with the ODBC Driver
- 00675: Fserr=13 Unable to Open File, using the 32-Bit ODBC Driver and NFS Mount
- 00930: Step-by-step instructions for creating a ODBC data source under Windows
- 00563: [Basis Odbc Driver]SQL Syntax Err:1(#77) using MS Access - Can't Open Table in DataSheet view
- 00313: Program samples demonstrating ODBC access from Visual Basic 4, 5 and 6
- 00294: Log file types used for ODBC driver diagnostics
- 00511: Microsoft Office 97, ODBC 1.1
- 00661: Information on the ODBC code translator option
- 00796: "ISAM Error" running ODBC
- 00683: [Basis ODBC Error] Sql Syntx error 1
- 00844: ODBC License Files and FLEXlm error -5 - Feature not Supported
- 00494: SQL Date Syntax example for ODBC Driver and SQL Engine
- 00551: State=S1000][Error=77][BASIS] [BASIS ODBC Driver] Execute() file sytem error: fserr=5 fserrs=-21
- 00585: ODBC Driver returns an fserr=19, fserrs=-5 when executing an SQL query
- 00665: An SQL query in MS Access results in ' #Name?' in every field
- 00288: 'No Such Table in Catalog' error with the ODBC Driver
- 00298: Error -7747 in MS Access
- 00864: Cannot configure the BBj ODBC driver after install
- 00571: How to display JULIAN dates in other formats via the ODBC Driver
- 00302: Can the ODBC driver lock a record?
- 00263: 'I/O error during save' error when creating a Data Source via Microsoft Query
- 00406: How to create a Data Source correctly with ODBC Administrator 3.x and higher
- 00649: 'Date Column Suffix' of ODBC Administrator Data Source Setup is Case Sensitive
- 00296: Joins and linking tables via the 1.x ODBC Driver
- 00821: How to set ODBC Driver logging levels without using the ODBC Administrator.
- 00500: Error message with CTL3D32.DLL when installing the ODBC Driver on Windows NT 4
- 00621: Read.me for 16-bit ODBC Driver, rev 1
- 00504: ODBC fserr=1, fserrs=-13, Cannot access dictionary files.
- 00305: Fserr=17 when connecting to a second datasource via the ODBC Driver and Data Server
- 00509: Reserved error (-7778) in Access when connecting to a ODBC data source
- 00318: How to ensure that queries via the 1.1 ODBC Driver are optimized for speed
- Show Remaining Articles (28) Collapse Articles
-
BBj
- KB - How to use _keyword with a filelist
- KB - FortiGate VPN Identifies TCP Port 2000 as SCP Traffic
- KB - AIX Memory Segmentation
- KB - Possible issue in Desktop Apps after Windows Defender update
- KB - Eclipse Search Issue
- KB - Memory Concerns with BBjGridExWidget
- KB - How to Configure a Secure Thin Client
- KB - Jaspersoft Studio Changes and BBj
- KB - Invalid SNI message in BBj 24+
- BBj 24.00 CSS Custom Properties and Component Changes
- KB - JVM Tuning: Less Can be More
- BBJ 24+ JAR DIRECTORY CHANGE
- 01183: Information regarding the types of Java Pid files
- 01133: Function Key sample for adding F10 & CTRL+C to the bindings for the RESTORE command.
- 00929: How to resolve a FLEXlm error -1 with BBj products
- 01102: Connecting to Oracle database from BBj
- 00060: Alias line for printing to a file
- 00062: How to determine the CPI and POINT size of the SYSPRINTer's font
- Migrating to BBJ 19.10
- 00856: Helpful Operating System Info for running Java products
- 01216: Localization not displaying characters correctly in Window's title bar
- 01127: How to generate a result set to be retuned by a Stored Procedure using direct access to data files instead of SQL
- 01042: How to prevent the JRE from using the XP theme in BBj
- 01048: Function Keys return question marks and/or graphics do not display correctly under Linux
- KB - BASIS Product Compatibility with Java Releases
- 01087: How to install BBj 5.0
- 01191: Configurung the BBj IDE to use an older 1.5 JVM
- 01098: BBj Fails to Initialize on Fedora with SELinux (Security-Enhanced Linux) Enabled
- 00688: Status Bar Sample code
- 00006: fs load err=30 - Unable to open channel 0
- 01001: Known issues with Java JRE versions
- 01214: How to get a list of SPROCs from a BBj program
- 01194: Pro5 Rev 8 and BBj 8.3 on AIX requires Maintenance Level 7
- 00905: BBj Enterprise Manager -Unable to get catalogs for database.
- 01201: Drag-and-Drop Not Allowed Between Two Different Applications in Vista
- 01023: WebStart Applet Does Not Have XP Look and Feel
- 01150: Encryption issue with Solaris and BBJ
- 00965: Running BBj consumes all available memory
- 00998: BBj hangs when starting and attempts to break out of the process cause a core dump
- 00521: Using 'ENDSPOOL' mode with a SYSPRINT device
- 00176: Synchronous SCALL versus asynchronous SCALL
- 00915: Special characters in place of the < > are written to the config.ini file upon exiting BEM for BBj 1.10
- 01120: Two potential problems using a 1.4.2 jre under Fedora Core 3 or higher
- 01231: Sluggish or Unresponsive BBj Cross Look and Feel Applications
- 01153: Stopping BBj without prompting for a user
- 01228: Enterprise Manager Unable to Connect to BBjServices on Port 2002
- 01232: What will USERS accept in terms of latency in an application?
- 01209: User Authentication with WEB Start
- 01234: Why Does My CUI Application Display Slower in a Thin Client Session than in a Terrmconsole Session?
- 01175: The Uninstaller is Unable to Run in Graphical Mode
- 00931: Cut/Copy/Paste in BBj under Linux OS
- 01167: Windows Vista configuration prevents editing or changing files installed to C:\program files\
- 01131: Gui screen remains after BBj session is gone
- 01205: Troubleshooting BBj crashing
- 01065: Registration and Installation of a Redundant BASIS License using the Admin tool in BBj
- 01128: Configuring the IDE to use a specific complier per project
- 01169: Enabling java classes to be used as Client Objects in BBj
- 01166: Excessive Garbage Collection pause times on large BBJ installations.
- 00899: 'Access is Denied' message from Windows when trying to start BLM or BBj
- 00019: Loading edit keys explained in detail
- 01045: Information about pinning programs in BBj
- 01135: How do I install the BASIS IDE?
- 01040: BBj install fails immediately under Windows
- 01222: Trigger Code to Determine and Log Programs Used to Access Data
- 01192: Configuring the Client side JVM memory
- 00902: Installing BBj 1.1, WJ View Error :Could not Execute
- 00853: Setting background color in a main or child window
- 00389: Program example demonstrating communicating with MS Excel via DDE
- 01019: !ERROR=255 (java.lang.Error: Symbol recycling detected (fix your scanner).)
- 01078: Changing default location for tmp directory for BBj
- 01210: Barista License Informaiton
- 01088: BBj revision 5 Install FAQ
- 00943: BBj Install - sh: There is not enough space in the file system.
- 01136: Command to determine if JVM is a 32bit or 64bit JVM
- 01096: BASIS Product Suite Installation Fails with "Wizard cannot continue" error when installing on Fedora Linux
- 01074: How to sort a Java Hashtable
- 00982: Differences between BBj Standard Edition (SE) and BBj Enterprise Edition (EE)
- 00953: BBj admin wizard - Cannot Select the Basis License Manager - Unix
- 01134: How do I deploy triggers?
- 01008: Combination License FAQs
- 01110: BASIS Product Suite Throws "ISDatabase is unavailable" Exception at Beginning of Install
- 00767: Command to check whether the BBj Services are running
- 00904: Install Anywhere Troubleshooting - BBj Install
- 01057: BBj IDE under Unix not showing BBj specific file associations
- 01230: How to Clear Java and Browser Cache for Web Applications
- 01071: IDE is not showing BBx, PRO/5 or BBj file icons
- 01116: Installing a newer revision of BBj on top of previous version without uninstalling may cause problems
- 01185: How to enable WEBSTART client side logs
- 01069: Increasing performance in BBj
- 01083: Equation evaluations are more strictly enforced with BBj than BBx or P5
- 01208: How to assign a unique fid for WEB Start clients
- 00963: BBjservices will not install or not start on systems with low RAM such as 128MBs
- 01172: Modification to BBj Web Start JNLP file to restrict Java versions
- 01028: Order the config.bbx file will be searched in BBj
- 01055: How to configure MySQL JDBC for use by BBj
- 01189: Java 1.6 Rel 10 experiencing slow repaint issue with MDI Children
- 01104: Notes regarding Basis Advantage Article - " OpenOffice.org - a Sweet New Suite"
- 01039: Sample JDBC configuration for Informix JDBC
- 01095: ERROR=69 returned when BBj PRO5 Data Server accessed incorrectly
- 01149: Multi-user installation of the BASIS IDE
- 01140: Java Exception when changing Complier Settings in IDE
- 00967: Current BBj default ports for the various BBj servers
- 00918: How to check if BBj is branded correctly
- 01199: How do I access the BBj Pro5 Data Server?
- 01004: Setting the directory path where temporary files can be placed for SQL Query sorts
- 01220: Live Migration Cron Job Script for Virtual Licensing
- 01173: Instructions and sample JNLP to be used without a WEB Server
- 00975: BBj seems to be taking two licenses per system. BBj FLEXLM License error: -4: Maximum number of users reached.
- Show Remaining Articles (93) Collapse Articles
-
BBj Enterprise Manager
-
BASIC Web Utility
-
BBx PROGRESSION/4
-
DDBuilder
- Articles coming soon
-
License Manager
- KB - How to add users to my license
- KB - BLS / BLM Fail to update license
- How to Find Where the BLM and Its License Files are Located on UNIX and Windows Systems
- BLM License File Loading Order
- 00777: How to shut down the BLM without using the Install script under UNIX
- 00966: How to use the same Basis License Manager for BBj and Pro5
- 01225: Managing a BLM on a Laptop or Mobile Device Where Networks Often Change
- 00992: FLEXlm error - 6
- 00736: FLEXlm Nag Mode and Background Processes
- 00544: Command to get processor type under AIX
- 00923: Reasons for a FLEXlm error -16
- 00818: Tips to ensure manual license file installation is correct
- 00892: Configuring the BLM to go through a TCP/IP firewall
- 00941: FLEXlm -14 when printing to a spooler
- 00755: FLEXlm: License cannot be found / How to manually Brand the Pro5 Executable
- 00964: TCP/IP Hostname Resolution and the BASIS License Manager (BLM)
- BASIS License Manager (BLM) 18 Installation Instructions
- 00870: BLM / Flexlm out of File Descriptors
- 01082: FLEXlm -9 Invalid host
- 00883: FLEXlm error -25 when starting or in BLM logfile
- 00880: FLEXlm Error -18: Possible causes and resolutions
- 00834: Options available under LMUTIL program
- 01061: Speed considerations when searching for FLEXlm license files
- 00805: How the BLM determines whether to check out a second license.
- 00753: FLEXlm Error 1,359 when invoking Pro5
- 00950: Configuring the BLM to work with another software vendor FLEXlm License daemon
- 01162: BLM issue with new BBj Itanium port
- 01229: How to Disable IPv6 on Linux
- 00824: Hostname has changed on a UNIX system running the Basis License Manager
- 00908: FLEXlm error -57 under Windows
- 00972: Helpful background information about FLEXlm license files
- 00776: FLEXlm error -15,12
- 00744: FLEXlm corrections to ensure the BLM autostart script works under SCO, AIX and Linux
- 00956: Troubleshooting FLEXlm error -12 on TCP/IP networks
- 00806: 'Invalid or corrupt license file' error message when installing a Basis License
- 01003: FLEXlm Error = UNSATISFIED LINK
- 00757: Globetrotter Bug with FlexLM Applet under Windows 95/98
- 00888: FLEXlm error -97 under Unix
- 00817: FLEXlm Error -34, Clock Difference too large between Client and Server
- 00970: BASIS License Manager (BLM) Vendor daemon died with status 28
- 00936: Creating a basis.opt file for the BASIS License Manager
- 01207: Can the BASIS License Manager run in a virtual environment?
- 01014: BASIS Automatic License Installation Program
- 00900: FLEXlm node locks to Dial- Up Adapter when no NIC card present
- 00899: 'Access is Denied' message from Windows when trying to start BLM or BBj
- 00959: Error 1067 Process Terminated Unexpectedly when starting the BLM under Win2000
- 00234: FLEXlm error -1,359:2 returned from status (FlexLM -15 connecting to P5 DS)
- 00954: BLM will not Start on Sun Solaris, FLEXlm error -16
- 01000: BLM script incorrect
- 00795: Possible Reasons for FLEXlm error -5
- 00823: How to turn off logging for the Basis License Manager in Windows platforms
- 01049: FLEXlm error -21 or FLEXlm error -83 License File does not support this version
- 00807: Process to determine if someone is on SCO HOST EDITION
- Auto Licensing Failed to Return a New License
- 01037: Red Hat Linux 9 and BLM 8.4
- 00742: FLEXlm Error -96 and How to Resolve
- 00881: How to turn off logging for the BASIS License Manager under Novell
- 00789: Novell BLM install Fails - out of disk space error
- 01204: How to obtain product licenses from two separate BASIS License Managers
- 00975: BBj seems to be taking two licenses per system. BBj FLEXLM License error: -4: Maximum number of users reached.
- 01184: How to request a Demo License
- 01130: "Why did my license expire?" and other common questions regarding licenses.
- 01215: FLEXlm -114 Unable to check out license after upgrading
- 01227: BASIS auto registration process cannot connect to BASIS to get a new license.
- Show Remaining Articles (49) Collapse Articles
-
Other
-
PRO/5
- KB - How to use _keyword with a filelist
- 00848: Establishing Socket Connections
- 00207: Information on BBxPLOT
- 00680: How to tell if PRO/5 for Unix is SQL Enabled
- 00493: How to transfer program and data files from Unix to DOS (and vice versa)
- 00096: Conversion: Open Basic to BBx notes
- 00060: Alias line for printing to a file
- 00111: DOS return codes are not valid
- 01114: Cannot create 64-bit file on AIX enhanced journalled filesytem (64-bit)
- 00232: Remapping the arrow keys in the termcap file, using a Wyse 60 as an example
- 00660: Demo program to read data from a Comma Delimited ASCII file and write the records into a BBx MKEYED file
- 00666: Clarification of the documentation re: the command PRINT 'RGB'(hex_value)
- 00069: Escape sequence to force a laser printer to print double-sided copies
- 00022: Program to print the file access count
- 00104: Conversion: Converting From Other BASICs to BBx under Unix
- 00132: BBx compatibility with a non-Microsoft multi-user operating system
- 00565: Information and examples for printers, pipes, and spooling
- 00192: How to prevent escape codes from showing up in an application when using function keys
- 00126: Error=0 or 60 under Lantastic network
- 00020: Error 33 loading functions keys with the 'FL' mnemonic
- 00041: Error 12 when using _DDEDIT.UTL
- 00206: Fine tuning Xenix/Unix
- 01031: How to force all lower case charcters using INPUTE
- 00003: Error 0, TCB(10)=-13, when accessing a file on an NFS mounted drive
- 00034: What is the maximum length for a global string table name?
- 00635: Reading a file on a CD returns ERROR=13
- 00108: Error 0, TCB(10)=-101
- 00231: Wyse 325 color termcap entry
- 00721: Error 2 when reading or writing a file
- 00382: Core dump under SCO Xenix with a template containing a float and/or double type
- 00023: Advanced examples for loading function keys
- 00977: FLEXlm -3 No server for this feature
- 00347: Graphic characters are are not displayed properly under SCO Openserver 5
- 01105: FlexLM error -8, Invalid (inconsistent) license key using BASIS License Manager version 10
- 00345: Core dumps with direct and spooled printers under SCO
- 00220: How to setup the CONFIG.BBX file for pseudo tty's
- 00233: BBx chooses the incorrect alias line from the config.bbx file
- 00002: Introduction to the Openport program
- 00271: C program that demonstrates bbx style lock method
- 00205: Ghostly Tales From the BBx Crypt - A Look at Ghost Tasks in Depth
- 00043: An introduction to advisory locking
- 00894: Installing PRO/5, " syntax error in /etc/default/lang file"
- 00572: Advantage article regarding the chklck script
- 00237: How to add new users to an existing BBx license prior to PRO/5 Rev 2.1x
- 00013: How to determine the lockbyte used for a file
- 00622: Color Xterm termcap entry for PRO/5 under Unix
- 00127: Decription of how the FCBCACHE config.bbx parameter works
- 00001: BBx programs demonstrating how to communicate with a modem
- 00801: Explanation of FLEXlm Licensing vs Foreground Background sessions of older Releases
- 01118: Flexlm -1 on Sun Solaris
- 00189: How to determine what the TCB(10) values mean under the Unix operating system
- 00123: Displaying 132 columns
- 00438: List of possible causes for an FSLOAD Error 13
- 00536: 'Semaphore Initialization Failure' when running a PRO/5 1.05 on Unix
- 00006: fs load err=30 - Unable to open channel 0
- 00463: Definition of dependent and independent indices
- 00407: Error 77, SQLERR() function returns an empty string
- 00109: File corruption under DOS, Windows, Novell
- 00152: FSLoad Error 70--too many users under Novell NetWare
- 00723: Fsload error 34 when installing Pro5 under Unix
- 00594: Printing to a device under UNIX results in a TCB(10)=-4
- 00664: PRO/5 ignores modes when the alias line is incorrect
- 00619: Read.me file for PRO/5 rev 1.05
- 00570: ERROR=77 (SQL connect or execution failed). Execute error: template/field error when executing an SQL Update
- 00651: ERROR 33 when creating a window via the 'WINDOW' mnemonic
- 00696: Incorrect TIM being returned under Linux
- 00502: Printer alias lines are restricted to writes only
- 00872: ERROR 16, TCB(10)=-46, on UnixWare when FLCKREC is maxed
- 00377: Error 13 occurs when attempting to edit a line in IO mode
- 00476: Possible reasons for an ERROR 18
- 00512: Error 33 - How to free up conventional memory in DOS
- 00188: Error 16, TCB(10)=-46 or -49, under Unix: TCB(10)=--37 under Linux - No Record Locks Available
- 00083: Error 26 at line 7060 in BXRCV
- 00636: Attempting to convert a file in _p4conv causes an Error 2
- 00820: Error=26 in BXRCV on Line 2140 indicates bad utility set
- 00005: ERROR=29 occurs when trying to send an escape sequence to a printer
- 00716: Maximum length of the start program name under BBx
- 00668: Opening a file under Novell may result in an error 18 instead of an error 12 after updating the product, OS, or client kit
- 00276: How to access Unix printers from a TCP/IP client
- 01006: Graphic, termcap, Font and attribute issues with RedHat Linux 8
- 00361: How to calculate the size of an MKEYED file
- 00009: Comparison between MKEYED and DIRECT files
- 00039: Character limit for the MODE string on an alias line
- 00650: Error 46 when executing a BBx SELECT with a SORTBY clause
- 00519: Possible reasons for an ERROR 41
- 00145: Error 17, TCB(10)=-15 or -21, when creating a file
- 00210: Error=0, TCB(10)=-32, when printing under Unix
- 00017: How to READ the last key in an alternate non-unique chain
- 00097: Conversion: Open Basic--another modified program
- 00719: Error=0, TCB(10)=-32, when printing under Unix to a remote spooler
- 00153: Error 0, TCB(10)=-32, when removing a directory under Windows NT
- 00107: ERROR 0, TCB(10)=-33
- 00478: Error 47 when viewing records in DDEDIT
- 00045: Calculating memory usage for BBx
- 00578: How to change Visual PRO/5's window colors so it looks like a PRO/5 for DOS
- 00679: How to access 4 Gigabyte Files with PRO/5 2.0
- 00826: Termcap entry for Unixware 7 - AT386
- 00021: Solving an FSLoad Error 70 on Unix
- 00499: Problem with the ALL keyword and arrays in PRO/5
- 00052: Dynamic mkeyed file grows disproportionately large
- 01052: Pro5 Rev 5, pro5 is no longer a executable under Unix
- 00783: Modes Available and Sample Code for TCP & UDP Sockets
- 00221: Unix scripts to dynamically assign a FID(0)
- 00641: Possible cause of an !Error 46 when attempting to write to an MKEYED file
- 00058: Using BBx as a parser with input and output pipes
- 00113: EKB and loading edit keys with a DOS BBx
- 00227: Termcap for Hewlett Packard 700/92
- 00545: Running BBx / PRO5 on multi-processor systems.
- 00007: Error 46, TCB(10)=60, on a SELECT statement
- 00595: TCB(10)=-4 under DOS, Too Many Open Files
- 00867: Error=17 occurs if the IP Address is used instead of hostname with TCP Client
- 01223: !ERROR=18 (Illegal operation or permission denied (tcb(10)=-5)) Attempting to Open a File Via the PRO/5 Data Server on Windows
- 00480: Sample CONFIG.TPM file for use with _DDEDIT.UTL, DDBuilder, or the ODBC Driver
- 00053: How to find out what level a BBx program is saved as
- 00031: Sample programs to load function keys for INPUT, INPUTE, INPUTN verbs
- 00183: Setting the context for a Novell printer on the nspool alias line
- 00004: Error 0, TCB(10)=-33, OPENing files due to single-user license
- 00379: The default COLS= value changed in PRO/5 rev 1.04
- 00625: Converting earlier BBx applications to PRO/5
- 00012: How to export your BBx data files to ASCII
- 00488: How to change the name and location of the output file created by Pro5cpl
- 00552: Sample code to pack and unpack decimal numbers into IBM's packed decimal format.
- 00798: Sample Program to Send Mail Messages through PRO/5 Socket
- 00213: Graphic device alias line example
- 00018: Rebuilding corrupted MKEYED files
- 00553: Unix operating system parameters that impact PRO/5
- 00048: Memory usage in called programs
- 00631: Printing a long string to the printer generates an ERROR=1 (end of record), TCB (10)=2
- 00115: QEMM: fatal error:xms memory corrupted
- 00549: Linux console termcap entry
- 00077: Reading and writing to tape in a program
- 00236: The TIM variable reports a different time than the Operating System
- 00253: Tip for using the 'BU' mnemonic
- 00307: Troubleshooting TCP/IP connections to the Data Server via the TCP/IP Client or the ODBC Driver
- 00241: Error 0, TCB(10)=-101, occurs on Windows when creating a file
- 00362: Creating an MKEYED file with same charateristics as an existing file
- 00146: Error 18, TCB(10)=-5, when creating files on Novell NetWare
- 00887: Program to shrink MKEYED files by rewriting keys in non-sequential loop iteration.
- 00135: The Bindery vs. Directory Services
- 00214: Problem with the lockfile mode under Unix
- 00203: TCB(10)=-25 under Unix
- 00369: PRO/5 SELECT verb fails with an Error 46
- 00095: Conversion: LISTING.BB7 modified for Open Basic
- 00025: General overview for 'FL', 'EL', !EDIT, !TERMS, STBL
- 00732: Sample program to convert a Julian date to the numeric week of a year
- 00591: TCB(10)=-27 under SCO Unix
- 00204: Troubleshooting activation problems
- 00057: Unprotecting BBx programs
- 00079: General Instructions for Conversions
- 00080: Conversion: BASIC 4 2000 3000 4000 data files
- 00534: Problem printing a large file to the Unix print spooler
- 00230: Troubleshooting printer problems under Unix
- 00071: Removing extra form feeds when using a slave printer
- 00836: Using Facetterm: All screens just lockup with the value "\E\Ettyname" on the screen
- 00050: Troubleshooting startup failures in BBx
- 00010: Description of MKEYED files: Bayer b-tree
- 00219: Printouts to a direct Unix printer are missing the last few lines
- 00577: Printing a graphic using all versions of PRO/5
- 00149: Error 60, TCB(10)=30209, 35327, 255, OPENing an nspool printer
- 00584: Error 17 when trying to load a program
- 01053: PRO5 Rev 5 : error while loading shared libraries
- 00780: Dynamic linker ./pro5b cannot open /usr/lib/libsocket.so.2
- 00321: Manual: SETOPTS function
- 00076: Slave printing codes for WYSE 50 & 60 terminals
- 00066: Maximum value for COLS on a printer alias
- 00026: More function key loading examples
- 00700: Possible installation and Activation Problems with PRO/5 2.0x under UNIX
- 00537: Error=60, TCB(10)=-1, when OPENing a file on a DOS or Windows platform
- 00072: Error 0 after printing a few pages
- 00813: Error 7's with PRO5 Rev 2.x and higher
- 00056: "ERROR= 30 (BAD PROGRAM)", when trying to run _ddedit.utl
- 00195: How to bypass the I/O buffer when writing to a pipe
- 00147: List of possible reasons for Error 30
- 00482: ERROR 33 when invoking PRO/5 under UNIX
- 00027: Miscellaneous information on loading function and edit keys
- 00724: Error 36 Call/Enter Mismatch
- 00279: Reading or writing to tape via BBx or PRO/5
- 00582: Possible reasons for an ERROR 4
- 00624: Maximum number of characters of the prefix line
- 00117: Opening a /dev/lpt printer alias may return an error or the print job disappears
- 00365: Programs demonstrating SQL access to an ODBC-defined datasource
- 00134: Using environmental variables in the CONFIG.BBX file
- 00019: Loading edit keys explained in detail
- 00055: Shortcut keys in BBx
- 00865: User Defined Functions to return Date of Week from Week Number entered and Week Number from Date Entered
- 00483: Notes on using the _FIX utility
- 00074: Slave printer codes for ANSI or VT100 terminals
- 00228: Termcap for Wyse 30
- 00282: How to print images via a non-Windows BBx
- 00479: Error 49 when running _DDEDIT
- 00847: Printing directly to a port sometimes loses the last few lines of the report.
- 00028: Problems loading function keys under Unix
- 00196: Running a BBx application as a daemon with I/O redirection under Unix
- 00698: LLPlus Spooler and AIX ignoring Form Feed
- 00122: Slow performance with DOS/Novell 386 products
- 00064: Sending escape codes to a printer by utilizing the BO and EO mnemonics
- 00799: After upgrade a report with greater than 80 columns used to work returns an Error=1
- 00190: Unix shell script to automatically assign unique FID(0)'s to Facetterm sessions
- 00317: When a telnet session is killed or a modem line is dropped, a running BBx application will not exit properly
- 00746: SCO Spooler Killing Direct Print Jobs
- 00320: Manual: INFO function
- 00280: Possible causes for a BBx error 16
- 01107: Error=0, TCB(10)=-32, when printing to spooler in AIX
- 00819: Moving PRO/5 and the BLM after it's been installed.
- 00042: ERROR=4 (DISK/DEVICE NOT READY) when trying to run the _ddedit.utl utility
- 00209: How to print multiple copies via a Unix printer alias line
- 00067: How to create a printer alias, with examples for an HP laser jet
- 00068: Alias to print to a file and printer simultaneously
- 00044: Advantage article describing file locking in BBx
- 00217: Spooled printers and lock files
- 00229: Using stty to modify the system interrupt under Unix
- 00154: NetWare version of BBx hangs on invocation or Network Shell error
- 00686: INODE can be reused if a large number of files exist under UNIX
- 00015: OPENing a file takes a very long time
- 00106: IBMCOM1.SYS drivers
- 00024: Loading function keys explained in detail
- 00472: FSLOAD error 17 after adding an alias to the config.bbx file
- 00800: How to resolve FLEXlm Error -5 with 2 products using a License Manager
- 00825: Instructions on upgrading to PRO5 REV 2.23 from PRO5 REV 2.10, 2.20, or 2.21 for Unix
- 00016: How to READ backwards after hitting the end of a mkeyed file
- 00129: Sharing Violation, Multi-User License Not Recognized on second invocation
- 00168: Lock of the header problem under Novell Ports
- 00075: Slave printer codes for 4309, 4313, 7270, PC-LINK, and other MAI terminals
- 00285: VSI-FAX alias example
- 00758: Info(2,4) Now returns 4 byte value
- 00990: Xterm Color termcap for Linux
- 00863: FCBCache turned on disallows file type changes.
- 00567: Slave ON and OFF codes for various terminals
- 00187: Error 16, TCB(10)=17, on an OPEN of a pipe under Unix
- 00560: How to calculate the optimal value of the config.bbx file's STBLEN parameter
- 00215: Setting the baud rate and handshaking protocol for an aliased serial device
- 00059: Using the 'TR' mnemonic to read in the current screen
- 00628: How to improve READ/WRITE time to an ASCII file
- 00225: Termcap entries for NCR and ADDS Viewpoint terminals
- 00558: How to print an alignment page
- 00616: Read.me file for PRO/5 rev 1.06
- 00030: Sample program to load INSERT and DELETE keys
- Show Remaining Articles (222) Collapse Articles
-
PRO/5 Data Server
- 00433: Error 8, accessing file via Data Server
- 00720: Error 2140: An internal Windows NT error occured when starting the PRO/5 NT Data Server as a service
- 00589: TCB(10)=-10061 or RUSEROK Failure in Data Server Log
- 01240: Error 12 TCB(10)=13 attempting to open file via Pro5 Data Server
- 00924: Config.bbx parameters for Pro5 Data Server connecting to BBj Data Server
- 00266: How much memory does the Unix Data Server use?
- 00984: Enhancing Your Data Server Configuration
- 00748: Error 18 or 13 when trying to erase, create or write to file via Data Server under NT.
- 00260: How to solve an error 72, gethostbyaddr failure
- 00722: Adding a second DNS or LMHOSTS Entry for resolving Host Name
- 00586: ERROR=151 accessing Data Server
- 00705: UNIX Data Server speed is really slow with reads/writes or large records, but very fast when dealing with smaller records
- 00180: Error 60, TCB(10)=-161, opening a file via the Data Server
- 00712: Release Notes Rev 2.03 Data Server
- 00130: A Unix Data Server is being repeatedly killed by the operating system
- 00713: Mapped drive performance is slow for more than one user
- 00262: Cannot start the Data Server due to a 'gethostbyname failure'
- 01060: Using ResBuilder to build graphical screens isn't displaying the Properties page for forms and controls within ResBuilder
- 00897: Error 8 connecting to PRO/5 Data Server (also seen as fserr=9)
- 00557: Error 72, TCB(10)=-10054, error getting packet size (Winsock error 10038)
- 00910: Error 33 opening a file via the Novell Data Server
- 00265: Error 70 when trying to open a file via the Data Server
- 01224: !ERROR=70 (Network user error) Opening Channel to PRO/5 Data Server on Unix
- 00275: Addressing performance problems with the TCP/IP Client and the Data Server
- 00490: Error 69 when accessing Data Server with the Visual PRO/5 Client
- 00678: NT Data Server no longer has issues with DHCP as of version 2.0
- 00259: Opening a file via the Data Server under Unix results in an Error 0, TCB(10)=-115
- 00543: SNMP.NLM corrupting CLIB.NLM causing Novell Data Server to fail with an Error 12
- 00492: Error 12 when trying to OPEN a file via the Data Server
- 00520: Guidelines for configuring the NT Data Server
- 00949: PRO/5 Data Server for NT and Visual PRO/5 performance information
- 00426: READ.ME for PRO/5 Data Server (TM) for Windows NT REV. 1.05
- 00623: Data Server keeps files open after client abruptly shuts down
- 00264: Error binding stream socket: address already in use, when using the Data Server
- 00078: Error 60, TCB(10)=1, when opening a file via the Data Server
- 00642: How to perform an SCALL to a Data Server that calls a UNIX Script
- Show Remaining Articles (21) Collapse Articles
-
ResBuilder
-
TAOS: The Developers Workbench
- 00944: Installing TAOS on Red Hat Linux causing error
- 00437: Missing 'tc' with TAOS 1.3 on AIX
- 00743: Unable to Compile Taos Procedure
- 00453: _outdev.utl doesn't print compressed
- 00535: Compiling a TAOS procedure larger than 64kb receives "fatal error--out of program buffer space--use -m switch"
- 00452: Notes regarding TAOS upgrade to rev 1.31
- 00440: In Taos, a header displays on the screen as well as in a printout
- 00762: What are the .bba and .fba files under TAOS
- 00173: BBX4CPL.EXE: Fatal error - unable to open file when compiling
- 00443: How to brand the Taos Compiler executable by hand
- 00527: TAOS form and procedure size limits
- 00436: Error 1 when branding TAOS on AIX
- 00454: Tips for troubleshooting a TAOS 1.31 install
- 00528: Compiled TAOS form is named with two extensions
- Typical BBj Load Balanced and HA Cluster Deployment
-
Topology
- Articles coming soon
-
Visual PRO/5
- KB - How to use _keyword with a filelist
- KB - VPRO/5 - Preview Window does not OPEN
- KB - Possible PRINT Printing issue after Feb 2025 Windows 10 Update
- 00415: Failure to open a resource file due to inadequate permissions
- 00485: Example code showing how to read and write to an MS Access Data Base from Visual PRO/5
- 01133: Function Key sample for adding F10 & CTRL+C to the bindings for the RESTORE command.
- 00601: MS DOS and Windows, TCB(10)=-59, unexpected network error
- 00248: Error 0 when OPENing the same file using different naming conventions
- 00381: Error=18, TCB(10)=-5, when opening an LPT device
- 00418: Obtaining information about a context in Visual PRO/5
- 00062: How to determine the CPI and POINT size of the SYSPRINTer's font
- 00985: Explanation of time interval for short cues to disappear
- 00645: Error 41 opening a sysprint device
- 00388: Error 60, TCB=-16389, using DDE with Visual PRO/5
- 00869: Error 46 on SENDMSG 80 binding to a Data Aware Grid
- 00688: Status Bar Sample code
- 00829: !ERROR=12 and `RESOURCE' Mnemonic
- 00521: Using 'ENDSPOOL' mode with a SYSPRINT device
- 00417: List of possible SYSWINDOW modes
- 00701: How to revert to the older, character based model of editing a line of Visual PRO/5 code.
- 00759: GUIBuilder Functions for Reading and Updating the Screen: Setting and Querying List Selections
- 00176: Synchronous SCALL versus asynchronous SCALL
- 00413: Unable to print more then 85 columns using the Generic Text printer driver
- 00416: Specifying a path to resource files or bitmap images
- 00653: Using the 'FONT' mnemonic to affect the size of COLS and ROWS
- 00832: Windows 2000 and Visual PRO/5 rev 2.22
- 00644: How to easily change the fonts for all controls in a GUI window
- 00352: Control-Break no longer works under Windows 95
- 00250: How to capture a printer port under older versions of Windows
- 00598: MS DOS and Windows, TCB(10)=-112, Disk Full
- 00988: Print Preview error "Invalid argument, unable to find path to Metafile"
- 00626: How to immediately view a report that has been printed to a file
- 00412: Printing a bitmap image using Visual PRO/5 1.05
- 00677: Printing SQLTABLES(sqlchan) does not return any table names for data sources listed in the SQL.INI file
- 01163: Running Vpro5 from a mapped drive in Vista
- 00741: Error 115 returned when installing P5 2.1 without long filename support
- 00995: Computer infected with virus can lose drive mappings causing VP5 to return errors
- 00240: Call to undefined dynalink error when invoking a Windows product
- 00410: How to change the font with a sysplot device
- 00559: How to set the icon for the Visual PRO/5 Window
- 00174: GUI program that demonstrates the use of PLOTTEXT
- 00353: How to determine the version of Windows 95
- 00877: GRID cells seem to loose data, or Grid doesn't seem to scroll correctly through all the data
- 00785: Creating a multiple image list file - (image.bmp file)
- 00895: Known Issues with the Novell 2.71 client kit for NT/Win2000
- 00386: DDE topics and items for web browsers
- 00703: How to Print to a File Using Universal Naming Convention (UNC)
- 00627: How to prevent BBx for Novell from destroying an existing print capture
- 00548: Is Universal Naming Convention (UNC) support under Visual PRO/5?
- 00555: Error 70 using DDE
- 00731: Setting Multiple Row Values for the Grid Control
- 00610: MS DOS and Windows, TCB(10)=-21, drive not ready
- 00614: Error 60, TCB(10)=-16389, during a DDE write
- 00393: Program demonstrating the use of fonts for GUI controls
- 00772: Error 11, TCB(10)=-87 or TCB(10)=-1801 opening a sysprint printer
- 00886: Moving (V)PRO/5 from one machine to a another
- 00802: Error=29 using FONT Mnemonic with a SYSPRINT Device
- 00600: MS DOS and Windows, TCB(10)=-53, bad netpath
- 00513: Notes on PC-Anywhere remote printing and Visual PRO/5
- 00643: Overview of how to setup the Visual PRO/5 SQL Engine to communicate with an external ODBC Driver
- 00358: How to capture a printer port under Windows
- 00385: DDE topics and items for Program Manager
- 00368: Redirecting printer output to /dev/null under Windows 95
- 00830: Cannot print in landscape orientation
- 00604: Error 18, TCB(10)=-5, Access Denied, under MS DOS, Windows, and Novell during file access
- 00597: Windows Clients appear to hang during file access
- 01218: After upgrading to VPRO/5 10.00 or higher, GUIBuilder-generated applications fail with an error
- 00167: How to use the 'FONT' mnemonic/mode in a program and in an alias line for a SYSPRINT device
- 00925: FLEXlm error -12 connecting from VPRO/5 rev 3.10 client to a Novell BLM
- 01164: Error 12 opening device or printer alias line on Windows platforms.
- 00849: Error=150 - Verb not implemented or supported when using BACKGROUND verb
- 00879: Error 17 using CHDIR in Vpro5
- 00629: How to find out how a Windows machine's TCP/IP stack is configured
- 01076: Instructions on running Vpro5 silent install
- 00394: List of .dlls used by Visual PRO/5 under Windows 95
- 00508: Sample Visual PRO/5 program that prints all the fonts installed on the system
- 00932: Vpro5 Console displays a dot under every character
- 00715: Visual PRO/5 runs on Citrix and Windows NT 4.0 Systems
- 00633: Error 18, TCB(10)=-5, Access Denied using any Windows PRO/5
- 00681: Vpro5 Rev 2.x writes information previously contained in PRO5.INI to the Registry
- 00556: When using a SYSPRINT printer, an undesired formfeed is sent after each page
- 00745: Sample Program Using Plottext and Pwindow to Change Font on Printed line
- 00396: Using the -a and -n Visual PRO/5 command line parameters to retain user preferences
- 00278: Setting SYSWINDOW to display more than 80 columns
- 00602: Occasional Error 0's with a TCB(10)=30209 on Novell
- 00838: Recommendations for improving performance when remotely connecting to a Windows NT 4.0 Server
- 00853: Setting background color in a main or child window
- 00364: Error 0, TCB(10)=-33, when opening a file twice via different names or cases
- 00389: Program example demonstrating communicating with MS Excel via DDE
- 00391: Program example demonstrating Visual PRO/5 running a WordPerfect macro via DDE
- 00390: Program example demonstrating DDE to Program Manager
- 00484: _FLIST.UTL or other utilities report an error 1
- 00952: Error 13 TCB(10) -4104 when opening a printer
- 00822: ORA-12154 error trying to SQLOPEN an Oracle Datasource from Visual PRO/5
- 00609: Opening a printer results in an ERROR=14, TCB(10)=-3 under Windows
- 00419: Using the CTRL() function to obtain printer information
- Show Remaining Articles (81) Collapse Articles
-
BLS - BASIS License Service
-
Deprecated
- 00750: FLEXlm error -17 "Cannot write data to License server"
- 00639: Installation Read.me for the BASIS CD ROM disk
- 00944: Installing TAOS on Red Hat Linux causing error
- 00793: Novell Clients get FLEXlm errors -15 or -96 trying to run VPRO/5
- 00293: Installation problems with the ODBC driver
- 00601: MS DOS and Windows, TCB(10)=-59, unexpected network error
- 01072: Protocol Not Supported error message starting BLM under Novell
- 00120: BBx register dumps on invocation
- 00096: Conversion: Open Basic to BBx notes
- 00137: How to load the NetWare Client Kit VLMs into conventional memory
- 00381: Error=18, TCB(10)=-5, when opening an LPT device
- 00593: After installation, invocation of Visual PRO/5 returns Checksum Error
- 01114: Cannot create 64-bit file on AIX enhanced journalled filesytem (64-bit)
- 00787: Netware client GPF's when trying to check out a license under NOVELL 5.0
- 00738: GPF in gdi.exe when starting Visual PRO/5 1.05
- 00132: BBx compatibility with a non-Microsoft multi-user operating system
- 00022: Program to print the file access count
- 00347: Graphic characters are are not displayed properly under SCO Openserver 5
- 00923: Reasons for a FLEXlm error -16
- 00769: FLEXlm Node Locks to the Boot Drive only
- 00124: This version of MSVCRT40.DLL is not compatible with Win32s
- 00152: FSLoad Error 70--too many users under Novell NetWare
- 00768: Troubleshooting Novell BLM Configuration issues
- 00536: 'Semaphore Initialization Failure' when running a PRO/5 1.05 on Unix
- 00676: The Windows Dial Up Adaptor Dialog always comes up with the first connection to a Data Server
- 01011: Error=0, tcb(10)=-32 calling a program in VPRO/5
- 00839: Unloading BASIS.nlm causes error
- 00398: On Windows 3.x, executing Visual PRO/5 causes the screen to blink for a second then go away
- 00157: Error 12 using the Novell 32bit Client Kit for Windows 95
- 00814: Switches to restrict VPRO/5's SQL engine to search native Databases or ODBC Databases.
- 00694: Problem with Windows 98 and the Microsoft Client for NetWare
- 00938: PRO5DS will not load on a Mirrored Novell server system
- 00182: Long startup times or invocation of TCP/IP Visual PRO/5 client dials CIS or PPP server
- 00672: How the ACTW.EXE program changed for BASIS Windows-based revision 2.0 products
- 00139: Cannot find NWCALLS.DLL or CALWIN32.DLL error message when trying to run VPRO/5 on Novell
- 00792: Novell BASIS.NLM will not load
- 00638: Novell Client 32:Error and Update Information
- 00607: Novell, TCB(10)-88, ERROR_OPENING_FILE
- 00136: NetWare Client Kit optimizations and configurations for speed
- 00770: FLEXlm Error -18 Under Novell Netware 4.2
- 00618: Causes of "unknown fileset errors" during installation of a Windows product
- 00518: GPF in WSOCK32.DLL using the ODBC Driver or Visual PRO/5 TCP/IP Client
- 00422: Error 0, TCB(10)=-36 or -32, when OPENing a file under Windows for Workgroups
- 00391: Program example demonstrating Visual PRO/5 running a WordPerfect macro via DDE
- 00484: _FLIST.UTL or other utilities report an error 1
- 00684: 'RESOPEN' on a .brc file causes an Error 17 TCB(10)=-2 in Visual PRO/5 version 1.0x
- 00942: Must be in "Install Mode" error message
- Show Remaining Articles (32) Collapse Articles
-
Barista
Certificate Options for Web Start
Overview
With BBj 13.13 through BBj 19.00, you can configure your BBj application web server to install a Certificate Authority (CA) security certificate during installation. This CA security certificate allows Java Web Start clients to run under Oracle’s security model. BBj offers two different options for configuring the certificate (see Figure 1 for an example of what this dialog box can look like): Generate a Certificate and Use an Existing Certificate.
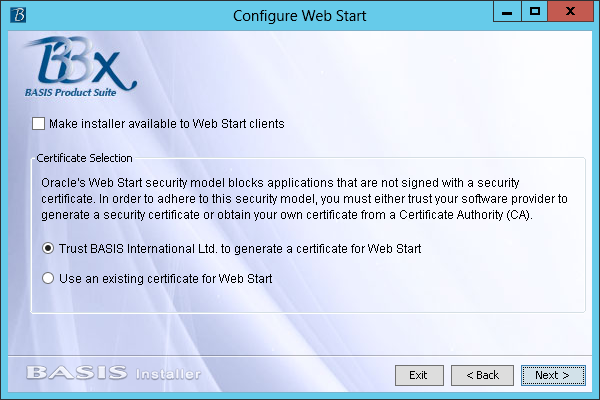
Figure 1. Configure Web Start
The information below explains the trade-offs involved in choosing between these two options, and gives some benefits for each option.
Generate a Certificate
The option to “generate a certificate” only requires that you configure your company name, your server’s name or IP address, and the port for BBj Services on that server.
At run time, Java Web Start clients who connect for the first time must accept three warning dialog boxes (see Figures 2, 3, and 4 for examples of these dialog boxes).
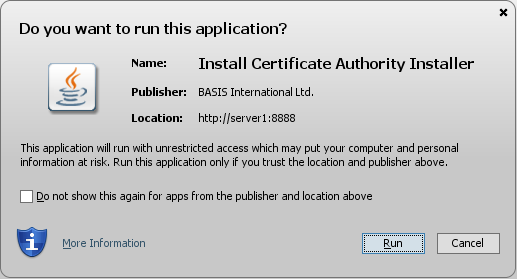
Figure 2. Run the application to install the Certificate Authority installer
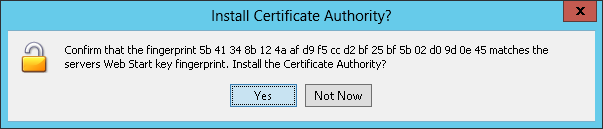
Figure 3. Install the Certificate Authority
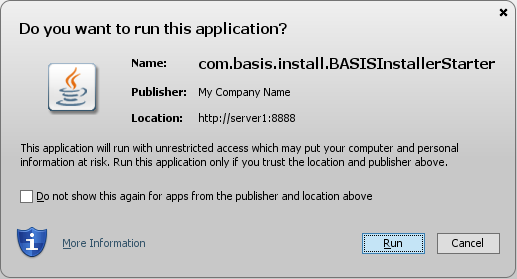
Figure 4. Run the Web Start application using a generated certificate
Clicking [Yes] on the second dialog box and marking the “Do not show this again…” checkbox on the first and third dialog boxes will prevent most clients from seeing those warning dialog boxes again.
One benefit of generating a code signing certificate is that, at run time, Java Web Start clients do not need to be connected to an Internet connection so that they can reach a trusted certificate authority organization.
One drawback of configuring your servers to generate a code signing certificate is that if you have multiple servers, each server will by default install and serve a unique certificate. Thus, even after a Web Start client has accepted a certificate from one of your servers, he will see the acceptance dialog windows again the first time he connects to any other server. This happens because the client computer has not yet trusted the second server’s certificate. This problem can be addressed by a variety of solutions, including sharing BBj’s cfg directory between the servers or copying one set of keystore files to all of your servers.
Be aware that in both of these cases, if you install using individual server machine names, all of the servers can serve the same certificate but only one server will serve the Certificate Revocation List (CRL). This happens because the web URL for the CRL is in the certificate/keystore that you copied. During any time when the CRL server is unavailable for any reason, Web Start clients would see a warning dialog indicating that the trusted certificate could not be validated, which they can acknowledge and continue to run.
Sharing a cfg Directory Across Servers
If your servers share a cfg directory, then all of the servers will serve the same certificate and the first server on which BBj was installed will serve the CRL. This happens because each subsequent installation preserves the previous installation’s cfg directory keystore.
Copying cfg Directory Files Across Servers
Once you have installed with the “generate a certificate” option on all of your servers, follow these steps if you wish to copy the generated certificate/keystore files from one server to another:
-
Identify the BBj server from which you will copy the certificate. In the <BBj installation directory>/cfg directory, identify the three certificate-related files named install.jks, install-ca.jks, and install.crl.
-
Shut down BBj Services on each of the other servers (if running).
-
Copy the install.jks, install-ca.jks, and install.crl files from the source server to the <BBj installation directory>/cfg directory on each of the other servers, overwriting the existing files.
-
Restart BBj Services on each of the other servers.
If you installed with individual server machine names and manually copied the keystore files, the server from which you copied the files will now serve the CRL.
Use an Existing Certificate
The option to “use an existing certificate” requires that you purchase a code signing certificate from a trusted certificate authority organization (TCAO), place the certificate in a keystore, and enter the location of the keystore along with its security keys during installation.
The code signing certificate must be purchased from a TCAO and meet the following requirements:
-
The certificate must be a code signing certificate. A website certificate will not work for jar file signing.
-
The certificate must support Java jar file signing. We recommend asking the TCAO that you are planning to use whether or not their code signing certificates support Java jar file signing if you are not sure.
-
The certificate and the private key for it must be stored in a Java JKS keystore file. The TCAO should be able to provide instructions on how to generate the necessary keys and assemble a Java keystore file that contains both the certificate and the private key for it.
Once you have purchased the code signing certificate, follow the instructions from the TCAO to configure the certificate. Once this is done, place a Java keystore file containing both the purchased certificate and the private key for it on the server so that BBj Services can access it. During installation, the installer will prompt you to provide the keystore file location and the passwords for it once you select the “use an existing certificate” option. Note that the keystore file must be left on the server for as long as BBj Services is in use.
One benefit of purchasing a code signing certificate is that, at run time, Java Web Start clients who connect for the first time must accept only one warning dialog box (see Figure 5 for an example of what this dialog box can look like).
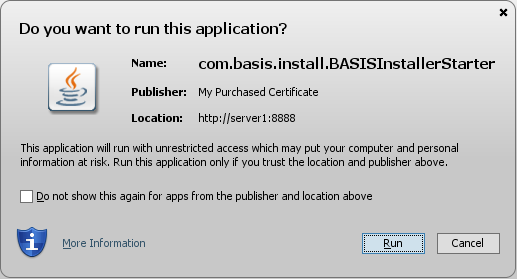
Figure 5. Run the Web Start application using a purchased certificate
Note, however, that this is only true if the Web Start client is connected to an Internet connection so that it can reach the TCAO and access the Certificate Revocation List (CRL) that is hosted there. Also note that the certificate you purchase will be valid for a certain number of years (usually three or less), after which you must purchase an additional certificate.
A second benefit of purchasing a code signing certificate is that all of your servers will serve the same certificate. Thus, once a Web Start client has accepted your certificate on any of your servers, it should not see any dialog windows the first time it connects to any of your other servers because the client computer already trusts your certificate.