-
FAQs
- KB - Possible issue in Desktop Apps after Windows Defender update
- KB - How do I use the BASIS Support Ticket Portal?
- KB - Invalid SNI message in BBj 24+
-
- Articles coming soon
-
- Articles coming soon
-
General
- KB - Possible issue in Desktop Apps after Windows Defender update
- KB - How do I use the BASIS Support Ticket Portal?
- Certificate Options for Web Start
- BASIS and Oracle Java Licensing
- KB - BASIS Product Compatibility with Java Releases
- BASIS License Manager (BLM) 18 Installation Instructions
- Jar Registration and Licensing
- How Thin Clients and Desktop Apps Work
- Excessive BBj Logging on Last Day of the Year (December 31)
- Unresponsive Thin Client
- BLM Log message - EXITING DUE TO SIGNAL 37
- JVM GC Arguments, Java 11 vs Java 8
- BASIS Example Certificate Authority
- 01147: Facetterm issue with tty's on Fedora Core 5
- What It Means That Java 8 Drops Support for ODBC Connections From Java (and thus BBj)
- Managing Notifications About Bug and Enhancement Changes
- 00283: How to add new users to an existing BBx license
- 00960: How to find out your BASIS product Serial Number
- Query Analysis Prevents BBjServices Starting
- Coordinating Application Development and Testing BBj Release Cycle
- Licenses Can Be Exhausted from Bots Crawling BBJSP Pages
- Configuring Web Start During a BBj Installation
- Enterprise Manager Fails to Load
- How Check BASIS Eclipse Plug-in Versions
- Effective Problem Reports and Feature Requests
- SCALL examples for VPRO/5 and BBj
- New Oracle Signed JNLP Property Requirements
- Creating Bugzilla Reports
- Collapsing Licenses Multihomed Windows System
- 01154: What BASIS products and operating systems cannot use the new composite hostid?
- Web Start "Application Blocked" Solutions
- PRO/5 Data Server as a Visual PRO/5 Print Server
- NoHostIDAvailable
- Jetty Webserver: HTTP code 403 (Forbidden) shown for symbolically linked Document Base Directories
- OpenSSL and BASIS Products
- Removal of Fonts from JDK 11
- Sharing BBj Custom Object
- Re-signing BBj's Web Start Jar for Branding
- Voting in Bugzilla
- Vulnerability in Apache Log4j Library
- How to configure a backup license when using the BASIS License Server (BLS)
- Restrict Java Web Start Clients to Specific JVM Versions
- Using Modified Third Party Jars in BB
- Show Remaining Articles (28) Collapse Articles
-
BBj ODBC Driver
- KB - ODBC Connection to a Remote BBj Server
- 01106: MS Access Error message: The decimal field's precision is too small to accept the numeric you attempted to add.
- 01143: Tips for BBj and using SourceForge jTDS JDBC Driver for Microsoft SQL Server and other third party JDBC Databases.
- 00898: Y2K Window value does not stay set.
- 01238: Unable to Get Table list BAD HEADER
- 01237: How to handle MySQL with 0000-00-00 dates
- 00901: BBj and BBj ODBC Driver gets "Required connection information missing. Unable to connect"
-
BASIS ODBC Driver (pre-BBj)
- 00293: Installation problems with the ODBC driver
- 00310: fserr=5, fserrs=-21 when connecting to a datasource via the ODBC Driver
- 00771: Which revision of the BASIS ODBC Driver recognizes the new mkeyed filetypes?
- 00506: List of reserved words for the 1.1 32-bit ODBC Driver and 1.0 16-bit ODBC Driver
- 00319: How to speed up queries in Access via the BASIS ODBC Driver
- 00873: Invalid Operand error message with ODBC Driver
- 00523: Error 77 or FSERR=5, FSERRS=-21 executing an SQL SELECT with an ORDER BY or GROUP BY clause
- 00791: ODBC Driver doesn't uninstall completely when uninstalled.
- 00495: 'Execute error: Invalid String Size' error when using the ODBC Driver
- 00727: Debug Assertion Error after Installing ODBC Driver Rev 2.02
- 00311: When viewing BASIS data from Access, #NAME appears in the field headings and the data is not displayed
- 00331: fserr=61, fserr=-161 when connecting to a datasource via the ODBC Driver
- 00471: Busy/Timeout error with the ODBC Driver
- 00675: Fserr=13 Unable to Open File, using the 32-Bit ODBC Driver and NFS Mount
- 00930: Step-by-step instructions for creating a ODBC data source under Windows
- 00563: [Basis Odbc Driver]SQL Syntax Err:1(#77) using MS Access - Can't Open Table in DataSheet view
- 00313: Program samples demonstrating ODBC access from Visual Basic 4, 5 and 6
- 00294: Log file types used for ODBC driver diagnostics
- 00511: Microsoft Office 97, ODBC 1.1
- 00661: Information on the ODBC code translator option
- 00796: "ISAM Error" running ODBC
- 00683: [Basis ODBC Error] Sql Syntx error 1
- 00844: ODBC License Files and FLEXlm error -5 - Feature not Supported
- 00494: SQL Date Syntax example for ODBC Driver and SQL Engine
- 00551: State=S1000][Error=77][BASIS] [BASIS ODBC Driver] Execute() file sytem error: fserr=5 fserrs=-21
- 00585: ODBC Driver returns an fserr=19, fserrs=-5 when executing an SQL query
- 00665: An SQL query in MS Access results in ' #Name?' in every field
- 00288: 'No Such Table in Catalog' error with the ODBC Driver
- 00298: Error -7747 in MS Access
- 00864: Cannot configure the BBj ODBC driver after install
- 00571: How to display JULIAN dates in other formats via the ODBC Driver
- 00302: Can the ODBC driver lock a record?
- 00263: 'I/O error during save' error when creating a Data Source via Microsoft Query
- 00406: How to create a Data Source correctly with ODBC Administrator 3.x and higher
- 00649: 'Date Column Suffix' of ODBC Administrator Data Source Setup is Case Sensitive
- 00296: Joins and linking tables via the 1.x ODBC Driver
- 00821: How to set ODBC Driver logging levels without using the ODBC Administrator.
- 00500: Error message with CTL3D32.DLL when installing the ODBC Driver on Windows NT 4
- 00621: Read.me for 16-bit ODBC Driver, rev 1
- 00504: ODBC fserr=1, fserrs=-13, Cannot access dictionary files.
- 00305: Fserr=17 when connecting to a second datasource via the ODBC Driver and Data Server
- 00509: Reserved error (-7778) in Access when connecting to a ODBC data source
- 00318: How to ensure that queries via the 1.1 ODBC Driver are optimized for speed
- Show Remaining Articles (28) Collapse Articles
-
BBj
- KB - How to use _keyword with a filelist
- KB - FortiGate VPN Identifies TCP Port 2000 as SCP Traffic
- KB - AIX Memory Segmentation
- KB - Possible issue in Desktop Apps after Windows Defender update
- KB - Eclipse Search Issue
- KB - Memory Concerns with BBjGridExWidget
- KB - How to Configure a Secure Thin Client
- KB - Jaspersoft Studio Changes and BBj
- KB - Invalid SNI message in BBj 24+
- BBj 24.00 CSS Custom Properties and Component Changes
- KB - JVM Tuning: Less Can be More
- BBJ 24+ JAR DIRECTORY CHANGE
- 01183: Information regarding the types of Java Pid files
- 01133: Function Key sample for adding F10 & CTRL+C to the bindings for the RESTORE command.
- 00929: How to resolve a FLEXlm error -1 with BBj products
- 01102: Connecting to Oracle database from BBj
- 00060: Alias line for printing to a file
- 00062: How to determine the CPI and POINT size of the SYSPRINTer's font
- Migrating to BBJ 19.10
- 00856: Helpful Operating System Info for running Java products
- 01216: Localization not displaying characters correctly in Window's title bar
- 01127: How to generate a result set to be retuned by a Stored Procedure using direct access to data files instead of SQL
- 01042: How to prevent the JRE from using the XP theme in BBj
- 01048: Function Keys return question marks and/or graphics do not display correctly under Linux
- KB - BASIS Product Compatibility with Java Releases
- 01087: How to install BBj 5.0
- 01191: Configurung the BBj IDE to use an older 1.5 JVM
- 01098: BBj Fails to Initialize on Fedora with SELinux (Security-Enhanced Linux) Enabled
- 00688: Status Bar Sample code
- 00006: fs load err=30 - Unable to open channel 0
- 01001: Known issues with Java JRE versions
- 01214: How to get a list of SPROCs from a BBj program
- 01194: Pro5 Rev 8 and BBj 8.3 on AIX requires Maintenance Level 7
- 00905: BBj Enterprise Manager -Unable to get catalogs for database.
- 01201: Drag-and-Drop Not Allowed Between Two Different Applications in Vista
- 01023: WebStart Applet Does Not Have XP Look and Feel
- 01150: Encryption issue with Solaris and BBJ
- 00965: Running BBj consumes all available memory
- 00998: BBj hangs when starting and attempts to break out of the process cause a core dump
- 00521: Using 'ENDSPOOL' mode with a SYSPRINT device
- 00176: Synchronous SCALL versus asynchronous SCALL
- 00915: Special characters in place of the < > are written to the config.ini file upon exiting BEM for BBj 1.10
- 01120: Two potential problems using a 1.4.2 jre under Fedora Core 3 or higher
- 01231: Sluggish or Unresponsive BBj Cross Look and Feel Applications
- 01153: Stopping BBj without prompting for a user
- 01228: Enterprise Manager Unable to Connect to BBjServices on Port 2002
- 01232: What will USERS accept in terms of latency in an application?
- 01209: User Authentication with WEB Start
- 01234: Why Does My CUI Application Display Slower in a Thin Client Session than in a Terrmconsole Session?
- 01175: The Uninstaller is Unable to Run in Graphical Mode
- 00931: Cut/Copy/Paste in BBj under Linux OS
- 01167: Windows Vista configuration prevents editing or changing files installed to C:\program files\
- 01131: Gui screen remains after BBj session is gone
- 01205: Troubleshooting BBj crashing
- 01065: Registration and Installation of a Redundant BASIS License using the Admin tool in BBj
- 01128: Configuring the IDE to use a specific complier per project
- 01169: Enabling java classes to be used as Client Objects in BBj
- 01166: Excessive Garbage Collection pause times on large BBJ installations.
- 00899: 'Access is Denied' message from Windows when trying to start BLM or BBj
- 00019: Loading edit keys explained in detail
- 01045: Information about pinning programs in BBj
- 01135: How do I install the BASIS IDE?
- 01040: BBj install fails immediately under Windows
- 01222: Trigger Code to Determine and Log Programs Used to Access Data
- 01192: Configuring the Client side JVM memory
- 00902: Installing BBj 1.1, WJ View Error :Could not Execute
- 00853: Setting background color in a main or child window
- 00389: Program example demonstrating communicating with MS Excel via DDE
- 01019: !ERROR=255 (java.lang.Error: Symbol recycling detected (fix your scanner).)
- 01078: Changing default location for tmp directory for BBj
- 01210: Barista License Informaiton
- 01088: BBj revision 5 Install FAQ
- 00943: BBj Install - sh: There is not enough space in the file system.
- 01136: Command to determine if JVM is a 32bit or 64bit JVM
- 01096: BASIS Product Suite Installation Fails with "Wizard cannot continue" error when installing on Fedora Linux
- 01074: How to sort a Java Hashtable
- 00982: Differences between BBj Standard Edition (SE) and BBj Enterprise Edition (EE)
- 00953: BBj admin wizard - Cannot Select the Basis License Manager - Unix
- 01134: How do I deploy triggers?
- 01008: Combination License FAQs
- 01110: BASIS Product Suite Throws "ISDatabase is unavailable" Exception at Beginning of Install
- 00767: Command to check whether the BBj Services are running
- 00904: Install Anywhere Troubleshooting - BBj Install
- 01057: BBj IDE under Unix not showing BBj specific file associations
- 01230: How to Clear Java and Browser Cache for Web Applications
- 01071: IDE is not showing BBx, PRO/5 or BBj file icons
- 01116: Installing a newer revision of BBj on top of previous version without uninstalling may cause problems
- 01185: How to enable WEBSTART client side logs
- 01069: Increasing performance in BBj
- 01083: Equation evaluations are more strictly enforced with BBj than BBx or P5
- 01208: How to assign a unique fid for WEB Start clients
- 00963: BBjservices will not install or not start on systems with low RAM such as 128MBs
- 01172: Modification to BBj Web Start JNLP file to restrict Java versions
- 01028: Order the config.bbx file will be searched in BBj
- 01055: How to configure MySQL JDBC for use by BBj
- 01189: Java 1.6 Rel 10 experiencing slow repaint issue with MDI Children
- 01104: Notes regarding Basis Advantage Article - " OpenOffice.org - a Sweet New Suite"
- 01039: Sample JDBC configuration for Informix JDBC
- 01095: ERROR=69 returned when BBj PRO5 Data Server accessed incorrectly
- 01149: Multi-user installation of the BASIS IDE
- 01140: Java Exception when changing Complier Settings in IDE
- 00967: Current BBj default ports for the various BBj servers
- 00918: How to check if BBj is branded correctly
- 01199: How do I access the BBj Pro5 Data Server?
- 01004: Setting the directory path where temporary files can be placed for SQL Query sorts
- 01220: Live Migration Cron Job Script for Virtual Licensing
- 01173: Instructions and sample JNLP to be used without a WEB Server
- 00975: BBj seems to be taking two licenses per system. BBj FLEXLM License error: -4: Maximum number of users reached.
- Show Remaining Articles (93) Collapse Articles
-
BBj Enterprise Manager
-
BASIC Web Utility
-
BBx PROGRESSION/4
-
DDBuilder
- Articles coming soon
-
License Manager
- KB - How to add users to my license
- KB - BLS / BLM Fail to update license
- How to Find Where the BLM and Its License Files are Located on UNIX and Windows Systems
- BLM License File Loading Order
- 00777: How to shut down the BLM without using the Install script under UNIX
- 00966: How to use the same Basis License Manager for BBj and Pro5
- 01225: Managing a BLM on a Laptop or Mobile Device Where Networks Often Change
- 00992: FLEXlm error - 6
- 00736: FLEXlm Nag Mode and Background Processes
- 00544: Command to get processor type under AIX
- 00923: Reasons for a FLEXlm error -16
- 00818: Tips to ensure manual license file installation is correct
- 00892: Configuring the BLM to go through a TCP/IP firewall
- 00941: FLEXlm -14 when printing to a spooler
- 00755: FLEXlm: License cannot be found / How to manually Brand the Pro5 Executable
- 00964: TCP/IP Hostname Resolution and the BASIS License Manager (BLM)
- BASIS License Manager (BLM) 18 Installation Instructions
- 00870: BLM / Flexlm out of File Descriptors
- 01082: FLEXlm -9 Invalid host
- 00883: FLEXlm error -25 when starting or in BLM logfile
- 00880: FLEXlm Error -18: Possible causes and resolutions
- 00834: Options available under LMUTIL program
- 01061: Speed considerations when searching for FLEXlm license files
- 00805: How the BLM determines whether to check out a second license.
- 00753: FLEXlm Error 1,359 when invoking Pro5
- 00950: Configuring the BLM to work with another software vendor FLEXlm License daemon
- 01162: BLM issue with new BBj Itanium port
- 01229: How to Disable IPv6 on Linux
- 00824: Hostname has changed on a UNIX system running the Basis License Manager
- 00908: FLEXlm error -57 under Windows
- 00972: Helpful background information about FLEXlm license files
- 00776: FLEXlm error -15,12
- 00744: FLEXlm corrections to ensure the BLM autostart script works under SCO, AIX and Linux
- 00956: Troubleshooting FLEXlm error -12 on TCP/IP networks
- 00806: 'Invalid or corrupt license file' error message when installing a Basis License
- 01003: FLEXlm Error = UNSATISFIED LINK
- 00757: Globetrotter Bug with FlexLM Applet under Windows 95/98
- 00888: FLEXlm error -97 under Unix
- 00817: FLEXlm Error -34, Clock Difference too large between Client and Server
- 00970: BASIS License Manager (BLM) Vendor daemon died with status 28
- 00936: Creating a basis.opt file for the BASIS License Manager
- 01207: Can the BASIS License Manager run in a virtual environment?
- 01014: BASIS Automatic License Installation Program
- 00900: FLEXlm node locks to Dial- Up Adapter when no NIC card present
- 00899: 'Access is Denied' message from Windows when trying to start BLM or BBj
- 00959: Error 1067 Process Terminated Unexpectedly when starting the BLM under Win2000
- 00234: FLEXlm error -1,359:2 returned from status (FlexLM -15 connecting to P5 DS)
- 00954: BLM will not Start on Sun Solaris, FLEXlm error -16
- 01000: BLM script incorrect
- 00795: Possible Reasons for FLEXlm error -5
- 00823: How to turn off logging for the Basis License Manager in Windows platforms
- 01049: FLEXlm error -21 or FLEXlm error -83 License File does not support this version
- 00807: Process to determine if someone is on SCO HOST EDITION
- Auto Licensing Failed to Return a New License
- 01037: Red Hat Linux 9 and BLM 8.4
- 00742: FLEXlm Error -96 and How to Resolve
- 00881: How to turn off logging for the BASIS License Manager under Novell
- 00789: Novell BLM install Fails - out of disk space error
- 01204: How to obtain product licenses from two separate BASIS License Managers
- 00975: BBj seems to be taking two licenses per system. BBj FLEXLM License error: -4: Maximum number of users reached.
- 01184: How to request a Demo License
- 01130: "Why did my license expire?" and other common questions regarding licenses.
- 01215: FLEXlm -114 Unable to check out license after upgrading
- 01227: BASIS auto registration process cannot connect to BASIS to get a new license.
- Show Remaining Articles (49) Collapse Articles
-
Other
-
PRO/5
- KB - How to use _keyword with a filelist
- 00848: Establishing Socket Connections
- 00207: Information on BBxPLOT
- 00680: How to tell if PRO/5 for Unix is SQL Enabled
- 00493: How to transfer program and data files from Unix to DOS (and vice versa)
- 00096: Conversion: Open Basic to BBx notes
- 00060: Alias line for printing to a file
- 00111: DOS return codes are not valid
- 01114: Cannot create 64-bit file on AIX enhanced journalled filesytem (64-bit)
- 00232: Remapping the arrow keys in the termcap file, using a Wyse 60 as an example
- 00660: Demo program to read data from a Comma Delimited ASCII file and write the records into a BBx MKEYED file
- 00666: Clarification of the documentation re: the command PRINT 'RGB'(hex_value)
- 00069: Escape sequence to force a laser printer to print double-sided copies
- 00022: Program to print the file access count
- 00104: Conversion: Converting From Other BASICs to BBx under Unix
- 00132: BBx compatibility with a non-Microsoft multi-user operating system
- 00565: Information and examples for printers, pipes, and spooling
- 00192: How to prevent escape codes from showing up in an application when using function keys
- 00126: Error=0 or 60 under Lantastic network
- 00020: Error 33 loading functions keys with the 'FL' mnemonic
- 00041: Error 12 when using _DDEDIT.UTL
- 00206: Fine tuning Xenix/Unix
- 01031: How to force all lower case charcters using INPUTE
- 00003: Error 0, TCB(10)=-13, when accessing a file on an NFS mounted drive
- 00034: What is the maximum length for a global string table name?
- 00635: Reading a file on a CD returns ERROR=13
- 00108: Error 0, TCB(10)=-101
- 00231: Wyse 325 color termcap entry
- 00721: Error 2 when reading or writing a file
- 00382: Core dump under SCO Xenix with a template containing a float and/or double type
- 00023: Advanced examples for loading function keys
- 00977: FLEXlm -3 No server for this feature
- 00347: Graphic characters are are not displayed properly under SCO Openserver 5
- 01105: FlexLM error -8, Invalid (inconsistent) license key using BASIS License Manager version 10
- 00345: Core dumps with direct and spooled printers under SCO
- 00220: How to setup the CONFIG.BBX file for pseudo tty's
- 00233: BBx chooses the incorrect alias line from the config.bbx file
- 00002: Introduction to the Openport program
- 00271: C program that demonstrates bbx style lock method
- 00205: Ghostly Tales From the BBx Crypt - A Look at Ghost Tasks in Depth
- 00043: An introduction to advisory locking
- 00894: Installing PRO/5, " syntax error in /etc/default/lang file"
- 00572: Advantage article regarding the chklck script
- 00237: How to add new users to an existing BBx license prior to PRO/5 Rev 2.1x
- 00013: How to determine the lockbyte used for a file
- 00622: Color Xterm termcap entry for PRO/5 under Unix
- 00127: Decription of how the FCBCACHE config.bbx parameter works
- 00001: BBx programs demonstrating how to communicate with a modem
- 00801: Explanation of FLEXlm Licensing vs Foreground Background sessions of older Releases
- 01118: Flexlm -1 on Sun Solaris
- 00189: How to determine what the TCB(10) values mean under the Unix operating system
- 00123: Displaying 132 columns
- 00438: List of possible causes for an FSLOAD Error 13
- 00536: 'Semaphore Initialization Failure' when running a PRO/5 1.05 on Unix
- 00006: fs load err=30 - Unable to open channel 0
- 00463: Definition of dependent and independent indices
- 00407: Error 77, SQLERR() function returns an empty string
- 00109: File corruption under DOS, Windows, Novell
- 00152: FSLoad Error 70--too many users under Novell NetWare
- 00723: Fsload error 34 when installing Pro5 under Unix
- 00594: Printing to a device under UNIX results in a TCB(10)=-4
- 00664: PRO/5 ignores modes when the alias line is incorrect
- 00619: Read.me file for PRO/5 rev 1.05
- 00570: ERROR=77 (SQL connect or execution failed). Execute error: template/field error when executing an SQL Update
- 00651: ERROR 33 when creating a window via the 'WINDOW' mnemonic
- 00696: Incorrect TIM being returned under Linux
- 00502: Printer alias lines are restricted to writes only
- 00872: ERROR 16, TCB(10)=-46, on UnixWare when FLCKREC is maxed
- 00377: Error 13 occurs when attempting to edit a line in IO mode
- 00476: Possible reasons for an ERROR 18
- 00512: Error 33 - How to free up conventional memory in DOS
- 00188: Error 16, TCB(10)=-46 or -49, under Unix: TCB(10)=--37 under Linux - No Record Locks Available
- 00083: Error 26 at line 7060 in BXRCV
- 00636: Attempting to convert a file in _p4conv causes an Error 2
- 00820: Error=26 in BXRCV on Line 2140 indicates bad utility set
- 00005: ERROR=29 occurs when trying to send an escape sequence to a printer
- 00716: Maximum length of the start program name under BBx
- 00668: Opening a file under Novell may result in an error 18 instead of an error 12 after updating the product, OS, or client kit
- 00276: How to access Unix printers from a TCP/IP client
- 01006: Graphic, termcap, Font and attribute issues with RedHat Linux 8
- 00361: How to calculate the size of an MKEYED file
- 00009: Comparison between MKEYED and DIRECT files
- 00039: Character limit for the MODE string on an alias line
- 00650: Error 46 when executing a BBx SELECT with a SORTBY clause
- 00519: Possible reasons for an ERROR 41
- 00145: Error 17, TCB(10)=-15 or -21, when creating a file
- 00210: Error=0, TCB(10)=-32, when printing under Unix
- 00017: How to READ the last key in an alternate non-unique chain
- 00097: Conversion: Open Basic--another modified program
- 00719: Error=0, TCB(10)=-32, when printing under Unix to a remote spooler
- 00153: Error 0, TCB(10)=-32, when removing a directory under Windows NT
- 00107: ERROR 0, TCB(10)=-33
- 00478: Error 47 when viewing records in DDEDIT
- 00045: Calculating memory usage for BBx
- 00578: How to change Visual PRO/5's window colors so it looks like a PRO/5 for DOS
- 00679: How to access 4 Gigabyte Files with PRO/5 2.0
- 00826: Termcap entry for Unixware 7 - AT386
- 00021: Solving an FSLoad Error 70 on Unix
- 00499: Problem with the ALL keyword and arrays in PRO/5
- 00052: Dynamic mkeyed file grows disproportionately large
- 01052: Pro5 Rev 5, pro5 is no longer a executable under Unix
- 00783: Modes Available and Sample Code for TCP & UDP Sockets
- 00221: Unix scripts to dynamically assign a FID(0)
- 00641: Possible cause of an !Error 46 when attempting to write to an MKEYED file
- 00058: Using BBx as a parser with input and output pipes
- 00113: EKB and loading edit keys with a DOS BBx
- 00227: Termcap for Hewlett Packard 700/92
- 00545: Running BBx / PRO5 on multi-processor systems.
- 00007: Error 46, TCB(10)=60, on a SELECT statement
- 00595: TCB(10)=-4 under DOS, Too Many Open Files
- 00867: Error=17 occurs if the IP Address is used instead of hostname with TCP Client
- 01223: !ERROR=18 (Illegal operation or permission denied (tcb(10)=-5)) Attempting to Open a File Via the PRO/5 Data Server on Windows
- 00480: Sample CONFIG.TPM file for use with _DDEDIT.UTL, DDBuilder, or the ODBC Driver
- 00053: How to find out what level a BBx program is saved as
- 00031: Sample programs to load function keys for INPUT, INPUTE, INPUTN verbs
- 00183: Setting the context for a Novell printer on the nspool alias line
- 00004: Error 0, TCB(10)=-33, OPENing files due to single-user license
- 00379: The default COLS= value changed in PRO/5 rev 1.04
- 00625: Converting earlier BBx applications to PRO/5
- 00012: How to export your BBx data files to ASCII
- 00488: How to change the name and location of the output file created by Pro5cpl
- 00552: Sample code to pack and unpack decimal numbers into IBM's packed decimal format.
- 00798: Sample Program to Send Mail Messages through PRO/5 Socket
- 00213: Graphic device alias line example
- 00018: Rebuilding corrupted MKEYED files
- 00553: Unix operating system parameters that impact PRO/5
- 00048: Memory usage in called programs
- 00631: Printing a long string to the printer generates an ERROR=1 (end of record), TCB (10)=2
- 00115: QEMM: fatal error:xms memory corrupted
- 00549: Linux console termcap entry
- 00077: Reading and writing to tape in a program
- 00236: The TIM variable reports a different time than the Operating System
- 00253: Tip for using the 'BU' mnemonic
- 00307: Troubleshooting TCP/IP connections to the Data Server via the TCP/IP Client or the ODBC Driver
- 00241: Error 0, TCB(10)=-101, occurs on Windows when creating a file
- 00362: Creating an MKEYED file with same charateristics as an existing file
- 00146: Error 18, TCB(10)=-5, when creating files on Novell NetWare
- 00887: Program to shrink MKEYED files by rewriting keys in non-sequential loop iteration.
- 00135: The Bindery vs. Directory Services
- 00214: Problem with the lockfile mode under Unix
- 00203: TCB(10)=-25 under Unix
- 00369: PRO/5 SELECT verb fails with an Error 46
- 00095: Conversion: LISTING.BB7 modified for Open Basic
- 00025: General overview for 'FL', 'EL', !EDIT, !TERMS, STBL
- 00732: Sample program to convert a Julian date to the numeric week of a year
- 00591: TCB(10)=-27 under SCO Unix
- 00204: Troubleshooting activation problems
- 00057: Unprotecting BBx programs
- 00079: General Instructions for Conversions
- 00080: Conversion: BASIC 4 2000 3000 4000 data files
- 00534: Problem printing a large file to the Unix print spooler
- 00230: Troubleshooting printer problems under Unix
- 00071: Removing extra form feeds when using a slave printer
- 00836: Using Facetterm: All screens just lockup with the value "\E\Ettyname" on the screen
- 00050: Troubleshooting startup failures in BBx
- 00010: Description of MKEYED files: Bayer b-tree
- 00219: Printouts to a direct Unix printer are missing the last few lines
- 00577: Printing a graphic using all versions of PRO/5
- 00149: Error 60, TCB(10)=30209, 35327, 255, OPENing an nspool printer
- 00584: Error 17 when trying to load a program
- 01053: PRO5 Rev 5 : error while loading shared libraries
- 00780: Dynamic linker ./pro5b cannot open /usr/lib/libsocket.so.2
- 00321: Manual: SETOPTS function
- 00076: Slave printing codes for WYSE 50 & 60 terminals
- 00066: Maximum value for COLS on a printer alias
- 00026: More function key loading examples
- 00700: Possible installation and Activation Problems with PRO/5 2.0x under UNIX
- 00537: Error=60, TCB(10)=-1, when OPENing a file on a DOS or Windows platform
- 00072: Error 0 after printing a few pages
- 00813: Error 7's with PRO5 Rev 2.x and higher
- 00056: "ERROR= 30 (BAD PROGRAM)", when trying to run _ddedit.utl
- 00195: How to bypass the I/O buffer when writing to a pipe
- 00147: List of possible reasons for Error 30
- 00482: ERROR 33 when invoking PRO/5 under UNIX
- 00027: Miscellaneous information on loading function and edit keys
- 00724: Error 36 Call/Enter Mismatch
- 00279: Reading or writing to tape via BBx or PRO/5
- 00582: Possible reasons for an ERROR 4
- 00624: Maximum number of characters of the prefix line
- 00117: Opening a /dev/lpt printer alias may return an error or the print job disappears
- 00365: Programs demonstrating SQL access to an ODBC-defined datasource
- 00134: Using environmental variables in the CONFIG.BBX file
- 00019: Loading edit keys explained in detail
- 00055: Shortcut keys in BBx
- 00865: User Defined Functions to return Date of Week from Week Number entered and Week Number from Date Entered
- 00483: Notes on using the _FIX utility
- 00074: Slave printer codes for ANSI or VT100 terminals
- 00228: Termcap for Wyse 30
- 00282: How to print images via a non-Windows BBx
- 00479: Error 49 when running _DDEDIT
- 00847: Printing directly to a port sometimes loses the last few lines of the report.
- 00028: Problems loading function keys under Unix
- 00196: Running a BBx application as a daemon with I/O redirection under Unix
- 00698: LLPlus Spooler and AIX ignoring Form Feed
- 00122: Slow performance with DOS/Novell 386 products
- 00064: Sending escape codes to a printer by utilizing the BO and EO mnemonics
- 00799: After upgrade a report with greater than 80 columns used to work returns an Error=1
- 00190: Unix shell script to automatically assign unique FID(0)'s to Facetterm sessions
- 00317: When a telnet session is killed or a modem line is dropped, a running BBx application will not exit properly
- 00746: SCO Spooler Killing Direct Print Jobs
- 00320: Manual: INFO function
- 00280: Possible causes for a BBx error 16
- 01107: Error=0, TCB(10)=-32, when printing to spooler in AIX
- 00819: Moving PRO/5 and the BLM after it's been installed.
- 00042: ERROR=4 (DISK/DEVICE NOT READY) when trying to run the _ddedit.utl utility
- 00209: How to print multiple copies via a Unix printer alias line
- 00067: How to create a printer alias, with examples for an HP laser jet
- 00068: Alias to print to a file and printer simultaneously
- 00044: Advantage article describing file locking in BBx
- 00217: Spooled printers and lock files
- 00229: Using stty to modify the system interrupt under Unix
- 00154: NetWare version of BBx hangs on invocation or Network Shell error
- 00686: INODE can be reused if a large number of files exist under UNIX
- 00015: OPENing a file takes a very long time
- 00106: IBMCOM1.SYS drivers
- 00024: Loading function keys explained in detail
- 00472: FSLOAD error 17 after adding an alias to the config.bbx file
- 00800: How to resolve FLEXlm Error -5 with 2 products using a License Manager
- 00825: Instructions on upgrading to PRO5 REV 2.23 from PRO5 REV 2.10, 2.20, or 2.21 for Unix
- 00016: How to READ backwards after hitting the end of a mkeyed file
- 00129: Sharing Violation, Multi-User License Not Recognized on second invocation
- 00168: Lock of the header problem under Novell Ports
- 00075: Slave printer codes for 4309, 4313, 7270, PC-LINK, and other MAI terminals
- 00285: VSI-FAX alias example
- 00758: Info(2,4) Now returns 4 byte value
- 00990: Xterm Color termcap for Linux
- 00863: FCBCache turned on disallows file type changes.
- 00567: Slave ON and OFF codes for various terminals
- 00187: Error 16, TCB(10)=17, on an OPEN of a pipe under Unix
- 00560: How to calculate the optimal value of the config.bbx file's STBLEN parameter
- 00215: Setting the baud rate and handshaking protocol for an aliased serial device
- 00059: Using the 'TR' mnemonic to read in the current screen
- 00628: How to improve READ/WRITE time to an ASCII file
- 00225: Termcap entries for NCR and ADDS Viewpoint terminals
- 00558: How to print an alignment page
- 00616: Read.me file for PRO/5 rev 1.06
- 00030: Sample program to load INSERT and DELETE keys
- Show Remaining Articles (222) Collapse Articles
-
PRO/5 Data Server
- 00433: Error 8, accessing file via Data Server
- 00720: Error 2140: An internal Windows NT error occured when starting the PRO/5 NT Data Server as a service
- 00589: TCB(10)=-10061 or RUSEROK Failure in Data Server Log
- 01240: Error 12 TCB(10)=13 attempting to open file via Pro5 Data Server
- 00924: Config.bbx parameters for Pro5 Data Server connecting to BBj Data Server
- 00266: How much memory does the Unix Data Server use?
- 00984: Enhancing Your Data Server Configuration
- 00748: Error 18 or 13 when trying to erase, create or write to file via Data Server under NT.
- 00260: How to solve an error 72, gethostbyaddr failure
- 00722: Adding a second DNS or LMHOSTS Entry for resolving Host Name
- 00586: ERROR=151 accessing Data Server
- 00705: UNIX Data Server speed is really slow with reads/writes or large records, but very fast when dealing with smaller records
- 00180: Error 60, TCB(10)=-161, opening a file via the Data Server
- 00712: Release Notes Rev 2.03 Data Server
- 00130: A Unix Data Server is being repeatedly killed by the operating system
- 00713: Mapped drive performance is slow for more than one user
- 00262: Cannot start the Data Server due to a 'gethostbyname failure'
- 01060: Using ResBuilder to build graphical screens isn't displaying the Properties page for forms and controls within ResBuilder
- 00897: Error 8 connecting to PRO/5 Data Server (also seen as fserr=9)
- 00557: Error 72, TCB(10)=-10054, error getting packet size (Winsock error 10038)
- 00910: Error 33 opening a file via the Novell Data Server
- 00265: Error 70 when trying to open a file via the Data Server
- 01224: !ERROR=70 (Network user error) Opening Channel to PRO/5 Data Server on Unix
- 00275: Addressing performance problems with the TCP/IP Client and the Data Server
- 00490: Error 69 when accessing Data Server with the Visual PRO/5 Client
- 00678: NT Data Server no longer has issues with DHCP as of version 2.0
- 00259: Opening a file via the Data Server under Unix results in an Error 0, TCB(10)=-115
- 00543: SNMP.NLM corrupting CLIB.NLM causing Novell Data Server to fail with an Error 12
- 00492: Error 12 when trying to OPEN a file via the Data Server
- 00520: Guidelines for configuring the NT Data Server
- 00949: PRO/5 Data Server for NT and Visual PRO/5 performance information
- 00426: READ.ME for PRO/5 Data Server (TM) for Windows NT REV. 1.05
- 00623: Data Server keeps files open after client abruptly shuts down
- 00264: Error binding stream socket: address already in use, when using the Data Server
- 00078: Error 60, TCB(10)=1, when opening a file via the Data Server
- 00642: How to perform an SCALL to a Data Server that calls a UNIX Script
- Show Remaining Articles (21) Collapse Articles
-
ResBuilder
-
TAOS: The Developers Workbench
- 00944: Installing TAOS on Red Hat Linux causing error
- 00437: Missing 'tc' with TAOS 1.3 on AIX
- 00743: Unable to Compile Taos Procedure
- 00453: _outdev.utl doesn't print compressed
- 00535: Compiling a TAOS procedure larger than 64kb receives "fatal error--out of program buffer space--use -m switch"
- 00452: Notes regarding TAOS upgrade to rev 1.31
- 00440: In Taos, a header displays on the screen as well as in a printout
- 00762: What are the .bba and .fba files under TAOS
- 00173: BBX4CPL.EXE: Fatal error - unable to open file when compiling
- 00443: How to brand the Taos Compiler executable by hand
- 00527: TAOS form and procedure size limits
- 00436: Error 1 when branding TAOS on AIX
- 00454: Tips for troubleshooting a TAOS 1.31 install
- 00528: Compiled TAOS form is named with two extensions
- Typical BBj Load Balanced and HA Cluster Deployment
-
Topology
- Articles coming soon
-
Visual PRO/5
- KB - How to use _keyword with a filelist
- KB - VPRO/5 - Preview Window does not OPEN
- KB - Possible PRINT Printing issue after Feb 2025 Windows 10 Update
- 00415: Failure to open a resource file due to inadequate permissions
- 00485: Example code showing how to read and write to an MS Access Data Base from Visual PRO/5
- 01133: Function Key sample for adding F10 & CTRL+C to the bindings for the RESTORE command.
- 00601: MS DOS and Windows, TCB(10)=-59, unexpected network error
- 00248: Error 0 when OPENing the same file using different naming conventions
- 00381: Error=18, TCB(10)=-5, when opening an LPT device
- 00418: Obtaining information about a context in Visual PRO/5
- 00062: How to determine the CPI and POINT size of the SYSPRINTer's font
- 00985: Explanation of time interval for short cues to disappear
- 00645: Error 41 opening a sysprint device
- 00388: Error 60, TCB=-16389, using DDE with Visual PRO/5
- 00869: Error 46 on SENDMSG 80 binding to a Data Aware Grid
- 00688: Status Bar Sample code
- 00829: !ERROR=12 and `RESOURCE' Mnemonic
- 00521: Using 'ENDSPOOL' mode with a SYSPRINT device
- 00417: List of possible SYSWINDOW modes
- 00701: How to revert to the older, character based model of editing a line of Visual PRO/5 code.
- 00759: GUIBuilder Functions for Reading and Updating the Screen: Setting and Querying List Selections
- 00176: Synchronous SCALL versus asynchronous SCALL
- 00413: Unable to print more then 85 columns using the Generic Text printer driver
- 00416: Specifying a path to resource files or bitmap images
- 00653: Using the 'FONT' mnemonic to affect the size of COLS and ROWS
- 00832: Windows 2000 and Visual PRO/5 rev 2.22
- 00644: How to easily change the fonts for all controls in a GUI window
- 00352: Control-Break no longer works under Windows 95
- 00250: How to capture a printer port under older versions of Windows
- 00598: MS DOS and Windows, TCB(10)=-112, Disk Full
- 00988: Print Preview error "Invalid argument, unable to find path to Metafile"
- 00626: How to immediately view a report that has been printed to a file
- 00412: Printing a bitmap image using Visual PRO/5 1.05
- 00677: Printing SQLTABLES(sqlchan) does not return any table names for data sources listed in the SQL.INI file
- 01163: Running Vpro5 from a mapped drive in Vista
- 00741: Error 115 returned when installing P5 2.1 without long filename support
- 00995: Computer infected with virus can lose drive mappings causing VP5 to return errors
- 00240: Call to undefined dynalink error when invoking a Windows product
- 00410: How to change the font with a sysplot device
- 00559: How to set the icon for the Visual PRO/5 Window
- 00174: GUI program that demonstrates the use of PLOTTEXT
- 00353: How to determine the version of Windows 95
- 00877: GRID cells seem to loose data, or Grid doesn't seem to scroll correctly through all the data
- 00785: Creating a multiple image list file - (image.bmp file)
- 00895: Known Issues with the Novell 2.71 client kit for NT/Win2000
- 00386: DDE topics and items for web browsers
- 00703: How to Print to a File Using Universal Naming Convention (UNC)
- 00627: How to prevent BBx for Novell from destroying an existing print capture
- 00548: Is Universal Naming Convention (UNC) support under Visual PRO/5?
- 00555: Error 70 using DDE
- 00731: Setting Multiple Row Values for the Grid Control
- 00610: MS DOS and Windows, TCB(10)=-21, drive not ready
- 00614: Error 60, TCB(10)=-16389, during a DDE write
- 00393: Program demonstrating the use of fonts for GUI controls
- 00772: Error 11, TCB(10)=-87 or TCB(10)=-1801 opening a sysprint printer
- 00886: Moving (V)PRO/5 from one machine to a another
- 00802: Error=29 using FONT Mnemonic with a SYSPRINT Device
- 00600: MS DOS and Windows, TCB(10)=-53, bad netpath
- 00513: Notes on PC-Anywhere remote printing and Visual PRO/5
- 00643: Overview of how to setup the Visual PRO/5 SQL Engine to communicate with an external ODBC Driver
- 00358: How to capture a printer port under Windows
- 00385: DDE topics and items for Program Manager
- 00368: Redirecting printer output to /dev/null under Windows 95
- 00830: Cannot print in landscape orientation
- 00604: Error 18, TCB(10)=-5, Access Denied, under MS DOS, Windows, and Novell during file access
- 00597: Windows Clients appear to hang during file access
- 01218: After upgrading to VPRO/5 10.00 or higher, GUIBuilder-generated applications fail with an error
- 00167: How to use the 'FONT' mnemonic/mode in a program and in an alias line for a SYSPRINT device
- 00925: FLEXlm error -12 connecting from VPRO/5 rev 3.10 client to a Novell BLM
- 01164: Error 12 opening device or printer alias line on Windows platforms.
- 00849: Error=150 - Verb not implemented or supported when using BACKGROUND verb
- 00879: Error 17 using CHDIR in Vpro5
- 00629: How to find out how a Windows machine's TCP/IP stack is configured
- 01076: Instructions on running Vpro5 silent install
- 00394: List of .dlls used by Visual PRO/5 under Windows 95
- 00508: Sample Visual PRO/5 program that prints all the fonts installed on the system
- 00932: Vpro5 Console displays a dot under every character
- 00715: Visual PRO/5 runs on Citrix and Windows NT 4.0 Systems
- 00633: Error 18, TCB(10)=-5, Access Denied using any Windows PRO/5
- 00681: Vpro5 Rev 2.x writes information previously contained in PRO5.INI to the Registry
- 00556: When using a SYSPRINT printer, an undesired formfeed is sent after each page
- 00745: Sample Program Using Plottext and Pwindow to Change Font on Printed line
- 00396: Using the -a and -n Visual PRO/5 command line parameters to retain user preferences
- 00278: Setting SYSWINDOW to display more than 80 columns
- 00602: Occasional Error 0's with a TCB(10)=30209 on Novell
- 00838: Recommendations for improving performance when remotely connecting to a Windows NT 4.0 Server
- 00853: Setting background color in a main or child window
- 00364: Error 0, TCB(10)=-33, when opening a file twice via different names or cases
- 00389: Program example demonstrating communicating with MS Excel via DDE
- 00391: Program example demonstrating Visual PRO/5 running a WordPerfect macro via DDE
- 00390: Program example demonstrating DDE to Program Manager
- 00484: _FLIST.UTL or other utilities report an error 1
- 00952: Error 13 TCB(10) -4104 when opening a printer
- 00822: ORA-12154 error trying to SQLOPEN an Oracle Datasource from Visual PRO/5
- 00609: Opening a printer results in an ERROR=14, TCB(10)=-3 under Windows
- 00419: Using the CTRL() function to obtain printer information
- Show Remaining Articles (81) Collapse Articles
-
BLS - BASIS License Service
-
Deprecated
- 00750: FLEXlm error -17 "Cannot write data to License server"
- 00639: Installation Read.me for the BASIS CD ROM disk
- 00944: Installing TAOS on Red Hat Linux causing error
- 00793: Novell Clients get FLEXlm errors -15 or -96 trying to run VPRO/5
- 00293: Installation problems with the ODBC driver
- 00601: MS DOS and Windows, TCB(10)=-59, unexpected network error
- 01072: Protocol Not Supported error message starting BLM under Novell
- 00120: BBx register dumps on invocation
- 00096: Conversion: Open Basic to BBx notes
- 00137: How to load the NetWare Client Kit VLMs into conventional memory
- 00381: Error=18, TCB(10)=-5, when opening an LPT device
- 00593: After installation, invocation of Visual PRO/5 returns Checksum Error
- 01114: Cannot create 64-bit file on AIX enhanced journalled filesytem (64-bit)
- 00787: Netware client GPF's when trying to check out a license under NOVELL 5.0
- 00738: GPF in gdi.exe when starting Visual PRO/5 1.05
- 00132: BBx compatibility with a non-Microsoft multi-user operating system
- 00022: Program to print the file access count
- 00347: Graphic characters are are not displayed properly under SCO Openserver 5
- 00923: Reasons for a FLEXlm error -16
- 00769: FLEXlm Node Locks to the Boot Drive only
- 00124: This version of MSVCRT40.DLL is not compatible with Win32s
- 00152: FSLoad Error 70--too many users under Novell NetWare
- 00768: Troubleshooting Novell BLM Configuration issues
- 00536: 'Semaphore Initialization Failure' when running a PRO/5 1.05 on Unix
- 00676: The Windows Dial Up Adaptor Dialog always comes up with the first connection to a Data Server
- 01011: Error=0, tcb(10)=-32 calling a program in VPRO/5
- 00839: Unloading BASIS.nlm causes error
- 00398: On Windows 3.x, executing Visual PRO/5 causes the screen to blink for a second then go away
- 00157: Error 12 using the Novell 32bit Client Kit for Windows 95
- 00814: Switches to restrict VPRO/5's SQL engine to search native Databases or ODBC Databases.
- 00694: Problem with Windows 98 and the Microsoft Client for NetWare
- 00938: PRO5DS will not load on a Mirrored Novell server system
- 00182: Long startup times or invocation of TCP/IP Visual PRO/5 client dials CIS or PPP server
- 00672: How the ACTW.EXE program changed for BASIS Windows-based revision 2.0 products
- 00139: Cannot find NWCALLS.DLL or CALWIN32.DLL error message when trying to run VPRO/5 on Novell
- 00792: Novell BASIS.NLM will not load
- 00638: Novell Client 32:Error and Update Information
- 00607: Novell, TCB(10)-88, ERROR_OPENING_FILE
- 00136: NetWare Client Kit optimizations and configurations for speed
- 00770: FLEXlm Error -18 Under Novell Netware 4.2
- 00618: Causes of "unknown fileset errors" during installation of a Windows product
- 00518: GPF in WSOCK32.DLL using the ODBC Driver or Visual PRO/5 TCP/IP Client
- 00422: Error 0, TCB(10)=-36 or -32, when OPENing a file under Windows for Workgroups
- 00391: Program example demonstrating Visual PRO/5 running a WordPerfect macro via DDE
- 00484: _FLIST.UTL or other utilities report an error 1
- 00684: 'RESOPEN' on a .brc file causes an Error 17 TCB(10)=-2 in Visual PRO/5 version 1.0x
- 00942: Must be in "Install Mode" error message
- Show Remaining Articles (32) Collapse Articles
-
Barista
Restrict Java Web Start Clients to Specific JVM Versions
Under certain circumstances it may be desirable to restrict Java Web Start clients to a certain JVM Version. For example, Java 1.7.0_25 is known to break character-based web start-launched applications in BBj 12.x through BBj 13.01.
This knowledge base article discusses the steps necessary to prevent Web Start clients from upgrading to Java 1.7.0_25 until you are ready to upgrade to the latest BBj version that resolves this problem.
The are two components to restricting Java Web Start clients to a certain version of Java:
-
User version restriction within the JNLP to prevent newer JREs from being used on the web start client.
-
Prevent Java updates on the Windows client.
JNLP Version Restriction
BBj Jetty-Configured JNLP
Follow these steps to add version restriction to a JNLP configured to run via the BBj Jetty web server:
-
In Enterprise Manager, select the JNLP Configuration module.
-
Under the JNLP configuration, expand the Resource Section and the Default child node.
-
In the Java Version field, enter the Java version to which you wish to restrict your web start clients. You may either restrict your clients
— to a specific minor JRE version, for example: 1.6.0_45
—-OR
— to a major JRE version with a ‘*’ wildcard, for example: 1.6* (see Figure 1) -
Click Save.
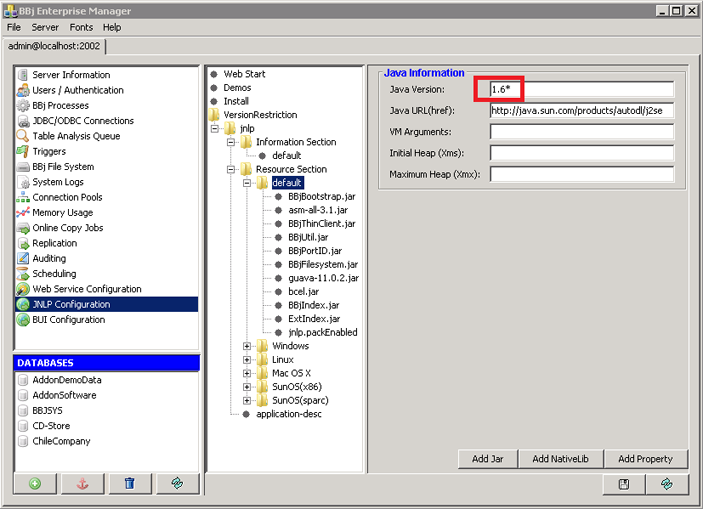
Figure 1. Changing the Java Version in the Enterprise Manager JNLP Configuration module
Version Restriction in Apache or IIS-served JNLPs
For Apache or IIS-served JNLP files, simply add the following property to the JNLP file, under the resources section:
<resources>
<java version=”1.6*”/>
Preventing Automatic Updates on Windows PCs
Oracle includes automatic updates with JRE installations on Windows PCs. These updates might install a JRE version that is higher than the JNLP version designation. Follow these steps to prevent Oracle automatic JRE updates on the client.
Note: In Windows Active Directory domains, Java updates may be disabled with Group Policy. See Microsoft Group Policy documentation for instructions on how to accomplish this.
Change Automatic Update Settings
-
Change the Java update settings through the Java Control panel
o Windows XP: Click Start > Settings > Control Panel
o Windows 7 and Vista: Click Start > Control Panel -
Type Java in the Search Control Panel located in the upper right corner.
-
Launch the Java Control Panel by double-clicking on the Java icon. The Java Control Panel appears.
-
Click the Update tab to access the settings.
-
To disable Java Update, deselect the Check for Updates Automatically check box (see Figure 2).
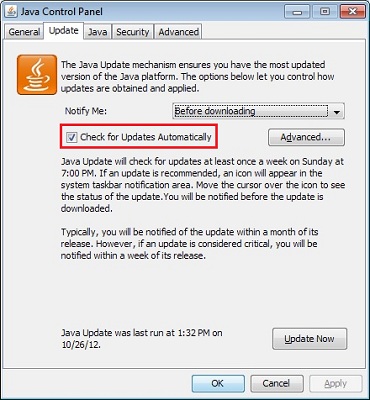
Figure 2. Disabling Java automatic updates in the Windows Java Control Panel